-
Activate the Point with Offset Assistant:
- Select a branch and then, from the Branch section of the action bar, click Immersive Branch Definition
 .
.The Branch Properties panel appears.
- From the panel, click Point with Offset Assistant
 .
.The icon is highlighted to notify the option activation.
-
Create a first passing point:
- In the 3D area, hover over a surface.
A manipulator is snapped to the surface and a white bullet represents the passing point to be created.
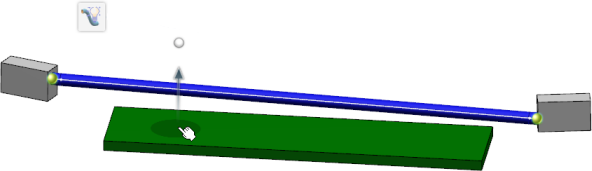
- Click on the surface to define the passing point position.
- The passing point is created perpendicularly to the surface.
- In the 3D area, the following symbol appears on the passing point:
 .
.
-
To add another passing point, move the manipulator over the surface, and then click to place the point.
A second passing point is created and the branch route is updated accordingly.
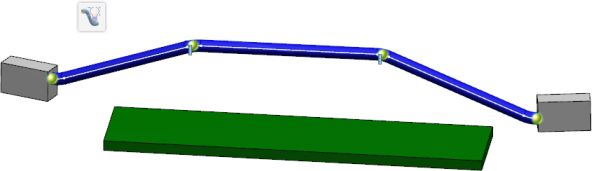
-
Repeat the operation until you are satisfied with your design.
- To cancel your manipulations, press Escape.
-
To validate your manipulations, click in the 3D area or press
Enter.
To modify the value and the mode of an offset, see Edit a Passing Point with Offset.