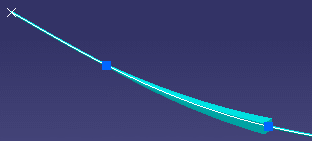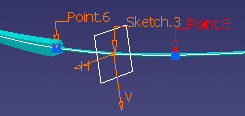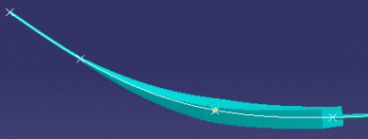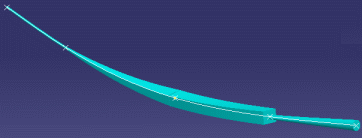- Double-click the electrical geometry to activate it.
- Create two points to route the branch, at coordinates
0,0,0 and 200,800,0 for example.
- In the
Electrical 3D Design app, from the Branch section of the action bar, click Electrical Branch Geometry
 . .
The Electrical 3D Design app switches
to the Electrical 3D Part Design app. The Branch Definition
dialog box appears.
- Set the branch properties in the Branch Definition
dialog box.
- Click Route Definition and
route the branch between the two
points.
Note: By default, the branch profile is round.
- Click Segments Definition to add branch points
and manage segment profiles.
The Segments Definition dialog box appears. Your branch contains only one segment at the moment. The name of the segment appears in the dialog box with its Start / End points.
- Add two
branch points:
- Add a first branch point about 200mm from the start point of
Segment.1.
The branch is split into two segments.
- Add a branch point to Segment.2
about 300mm from the start point of this segment.
- Change the profile of Segment.2:
- Select Segment.2 and
click Detailed Profile Management.
The
Profile Management dialog box appears.
- Select Point.4 to add a different profile to it.
- Clear the Set Area Constant check box to
keep the section parameters you specify for each profile.
- Change the Profile Type to rectangular.
- Enter a length of 20mm and a width of 15mm under
Section Parameters.
- Click OK when done.
The segment is now multi-profile:
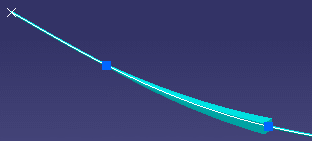
- In the Segment Definition dialog box, select
Segment.3 and add a branch point about 200mm from the start
point.
- Change the profile of Segment.3:
- Select Segment.3 and click Detailed
Profile Management.
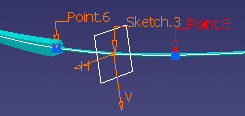
- Right-click Point.6 in the Segment Definition
dialog box and select Import & Link Profile at Junction
to copy the end profile of the previous segment and link
it for a smooth transition between segments.
- Right-click Point.6 again and select
Copy Profile across the Segment to copy the profile
you just imported, then click OK when done.
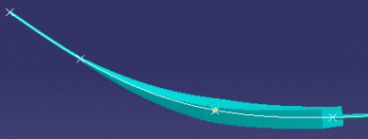
- Change the shape of Segment.4:
- In the Segment Definition dialog
box, select Segment.4 and click Detailed
Profile Management.
- Clear the Set Area Constant check
box.
- Change the profile at the start point to an ellipsis and specify a major axis of 8mm and
a minor axis of 4mm.
- Select the end point and keeping a round profile, enter a diameter of 11mm.
- Click OK to validate your changes in the
successive dialog boxes.
The end result looks like this:
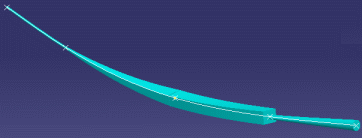
|
 .
.