Associate Resources in Data Setup
You can associate the resources provided in the applicative
content in the resource set
Electrical manufacturing preparation resources.
Before you begin: Create a resource table in
Electrical manufacturing preparation resources.
-
In
Drawing catalogs, assign the following
resources:
- CarSeatHarnessCatalog
- Default_Symbol_TT_Catalog
- EHF_TableReference_Catalog
-
In
Drawing chapters, assign the following
resources:
- Detail Sheet
- EHF_TableReference_Chapter
- JunctionSymbolChapter
- PinMaps
- Symbols
- Text Templates
- TextTemplate Sheet
-
In
Drawing template, assign New_Default_Drawing
as drawing template.
Customize Business Logics
You can implement business rules to customize the generation of
your documentation.
Customize Preferences
You can customize your scaling and dimensioning preferences.
-
In
, expand the
Administration section and clear the
Disable generative view style usage check
box.
For more information, see
Native Apps Preferences
Guide:
Mechanical: Drafting: Administration.
-
In
, expand the
General section and customize the following
preferences:
-
Under
Extract and Synchronize check, select
Electrical connection.
-
Under
Backbone identification, select
Branch with biggest diameter as start
element and
Network weight as identification
criteria.
-
Expand the
Documentation section and customize the
following preferences:
-
Under
Scale algorithm for segments, select
Scale and
Logarithmic as scaling formula.
-
Under
Protection, select
Protection start.
-
Under
Support, select
Support start.
-
Under
Mechanical part, select
Publish point.
-
Under
Rounding dimension value, select
Closest 10.
-
Select the
Check all components are pointed by an electrical
dimension at the end of the process check box.
-
Select the
Line-Up dimension check box to create
dimensions horizontally and vertically, and also line-up the inclined dimension
horizontally.
-
Under
Generative view Style, select the
CarSeatHarnessGVS.xml file.
For more information about these options, see
Documentation
and
General.
Generate the Documents
You can automatically generate the documents to create the
documentation of the 3D harness.
-
Open the CarSeatHarness.3dxml in an authoring
tab.
-
From the
Documentation section of the
action bar,
click
Documentation
 . .
The command is not available if a generated layout is already
open.
-
Select the required electrical physical system.
If you select another electrical physical system after previous
selection, previous selection is not considered.
-
In the
Documentation Process panel, click
Validation to validate the selected content.
The button turns orange
 if there are any warnings. The expanders between following
are displayed under
Report: if there are any warnings. The expanders between following
are displayed under
Report:
You can click the button again to proceed ignoring the warning.
Note:
Click
Validation again to reinitiate the
selection of electrical physical system.
- Optional:
Apply filters to the required columns to display the required
values.
-
Click
Generate Layout to generate the
documentation of the flattened content.
The button turns yellow to indicate a warning. Clicking the
button again enables to proceed despite the warning.
- In a new
tab,
the 2D drawing of the flattened harness is generated according to the
preferences set in the GVS file.
Annotations such as the connector information table, cutting
lines, and symbols appear.
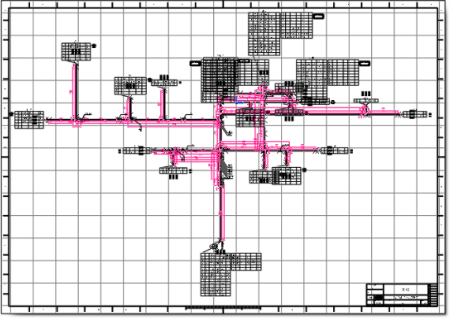
- In another new
tab,
the flattened layout of the harness is generated under a new product.
The harness backbone is aligned on the x-axis and the
content is scaled and dimensioned according to the preferences and the sheet
template.
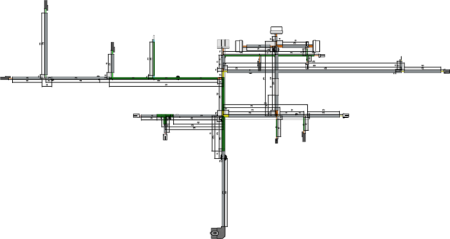
Notes:
- During the documentation generation process, the
flattening is always done in regular mode. For more information, see
Regular.
- In case of any errors, the button turns red and the
process stops.
-
Modify the shape of the branches of the documentation data by
manipulating the end devices connected to the segments.
|