-
In the 2D graph, on a function or a logical component having at least one Dymola or Context behavior, click the behavior icon
 in the lower right to display the behaviors. in the lower right to display the behaviors.
The behaviors of the function or logical component are displayed. 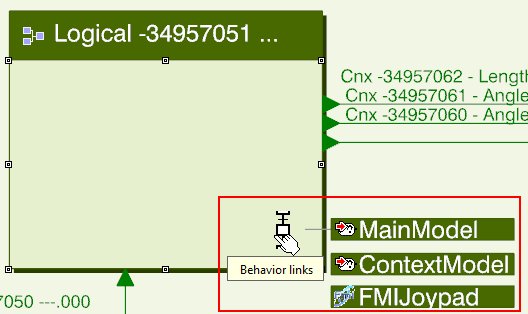
-
Right-click the name of the Dymola or Context behavior to display, and select Show Behavior
 . .
An immersive dockable panel displaying the behavior appears, with the following features:
- If the class supports animation, the content of the 2D panel is also animated.
- If the class contains objects that could be interacted with, you can interact with them when simulating. You can, for example, start a motor.
- You can overload parameter values for objects in the panel of a Dymola behavior. See Editing Parameter Values in Dymola Behaviors.
- Several immersive dockable panels can be displayed at the same time, and are animated simultaneously.
- You can navigate in the panel:
- Double-click a component to display the content of the component.
- Double-click in the panel, outside components, to display the upper level.
|