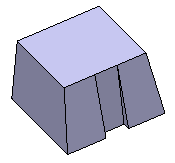Creating a Draft Angle as Local Modifier | |||||
|
| ||||
-
From the Refine section of the action bar, click Draft, Local
Modifier
 .
.
The Draft.x dialog box appears. An arrow appears on a plane, indicating the default pulling direction.
Important: Two draft capabilities are available in Functional Plastic Parts: - Draft, Local Modifier
 lets you add drafts on features intrinsically. Because of its
robustness it can be used more often. You can also add drafts as
feature modifiers.
lets you add drafts on features intrinsically. Because of its
robustness it can be used more often. You can also add drafts as
feature modifiers. - Draft
 lets
you add drafts on functional solids. It is recommended to use it
after the 3D shape is almost complete.
lets
you add drafts on functional solids. It is recommended to use it
after the 3D shape is almost complete.
Important: Click  in
the Faces to draft box to edit the list of the faces
to be drafted. For more information about that capability, see Part
Design User's Guide: Using Miscellaneous Tools: Editing a List of
Elements.
in
the Faces to draft box to edit the list of the faces
to be drafted. For more information about that capability, see Part
Design User's Guide: Using Miscellaneous Tools: Editing a List of
Elements. - Draft, Local Modifier
- Select the Selection by neutral face check box to determine the selection mode.
-
Select a face as the neutral element. This selection allows the app to detect the face to be drafted.
The neutral element is now displayed in blue
 ,
the neutral curve is in pink
,
the neutral curve is in pink  .
The faces to be drafted are in dark red.
.
The faces to be drafted are in dark red.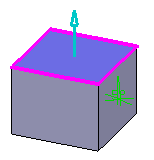
-
Enter the value of draft angle in the Angle box.
The new angle value is displayed in the geometry.
- Optional: Click Preview.
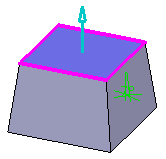
-
Click More to access additional options.
To know how to use the options Parting Element and Draft Form, see Part Design User's Guide: Drafts with Parting Elements.
- Click the Limiting Element(s) box. While drafting a face, you can limit it by selecting one or more faces or planes that intersect it completely.
- Select a plane as the first limiting
element.
The arrow points to the portion of material that will be kept after performing the operation.
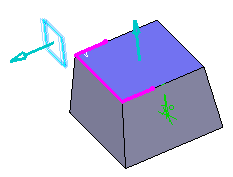
- Select another plane as the second limiting element.
Note: The number of limiting elements you select is indicated in the dialog box, against the Limiting Element(s) box.
- Click the arrow to reverse its direction, and therefore
retain the opposite side of the feature.
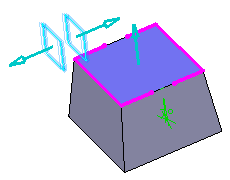
Important: When using several limiting elements, ensure that they do not intersect on the face to be drafted. - Click OK.
The faces are drafted but the part areas included between both limiting planes have not been modified, as specified through the limiting element option.