Creating a Variable Angle Draft as Local Modifier | |||||
|
| ||||
-
From the Refine section of the action bar, click Variable Angle Draft,
Local Modifier
 .
.
As an alternative, you can use Draft, Local Modifier
 , then click
Variable Angle Draft
, then click
Variable Angle Draft
 available in the Draft.x dialog box. For more
information, see Part Design User's Guide: Dress-Up Features: Draft
Features: Creating Basic Draft Features.
available in the Draft.x dialog box. For more
information, see Part Design User's Guide: Dress-Up Features: Draft
Features: Creating Basic Draft Features. The Draft.x dialog box appears. The variable angle draft option is selected.
Important: Two variable angle draft capabilities are available in Functional Plastic Parts: - Variable Angle Draft, Local Modifier
 lets you add variable angle drafts on features intrinsically.
Because of its robustness it can be used more often. You can also
add variable angle drafts as feature modifiers.
lets you add variable angle drafts on features intrinsically.
Because of its robustness it can be used more often. You can also
add variable angle drafts as feature modifiers. - Part Design
Variable Angle Draft
 lets you add variable angle drafts on functional solids. It is
recommended to use it after the 3D shape is almost complete.
lets you add variable angle drafts on functional solids. It is
recommended to use it after the 3D shape is almost complete.
- Variable Angle Draft, Local Modifier
-
Select the face to be drafted.
Multi-selecting faces that are not continuous in tangency is not allowed for this command.
Tip: Click  in
the Faces to draft box to edit the list of the faces
to be drafted. For more information about that capability, see Part
Design User's Guide: Using Miscellaneous Tools: Editing a List of
Elements.
in
the Faces to draft box to edit the list of the faces
to be drafted. For more information about that capability, see Part
Design User's Guide: Using Miscellaneous Tools: Editing a List of
Elements. -
Select the upper face as the neutral element.
An arrow appears on the part, indicating the default pulling direction. The app detects two vertices and displays two identical radius values.

- Increase the angle value: only one value is modified accordingly in the geometry.
-
To edit the other angle value, select the value in the geometry
and increase it in the dialog box.
Tip: Double-click this value to display the Parameter Definition dialog box, then edit the value. - Optional:
Click
Preview.
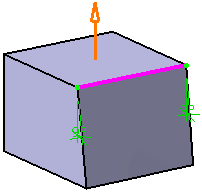
- To add a point on the edge, click the Points box.
-
Click a point on the edge.
The app displays the angle value on this point.
Important: - You can add as many points as required. You can also add points by selecting 3D planes or 3D points. In this case, the app computes the intersections between these planes and the edge to determine the useful points or the projections onto the edge.
- If after clicking the points of interest, you decide to change the faces to draft or the neutral element, the app removes the points and lets you define points again.
- Note that to remove a point from the selection, you need to click this point.
- You can right-click the Points box and select any contextual command to create a point. If you create a point using any of these commands, the app displays the corresponding icon in front of the Points box. Clicking this icon enables you to edit the element. You can use the Compass direction when you use the pulling directions in the context menu.
-
Enter a new angle value for this point.
The new radius value is displayed.
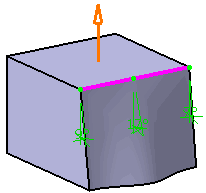
Clicking the More button displays additional options. To know how to use the options:
- Parting Element, see Part Design User's Guide: Dress-Up Features: Draft Features: Creating Drafts with Parting Elements.
- Limiting Element(s), see Part Design User's Guide: Dress-Up Features: Draft Features: Creating Basic Draft Features.
-
Click
OK.
The draft is created.

Important: The app defines a default vertex on closed edges when applying the Variable Angle Draft command. To define your draft, first of all you need to remove this vertex, and then use 3D points or 3D planes only.