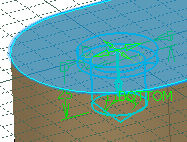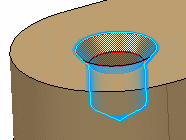- From the Manufacture section of the action bar, click Hole
 . . - Select the required face on which you want to create the hole.
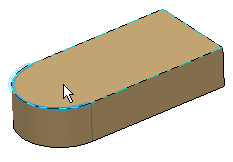
The Hole Definition dialog box appears.
The outline of the hole appears on the object. The sketcher
grid appears to help you position the hole.
- Configure hole parameters.
- Define the hole limit.
- Select the required hole limit type from the list.
Note:
A preview of the hole appears above the Positioning Sketch area.
- Enter the hole limit parameters, as applicable.
- Enter the required hole diameter in the Diameter box.
- Enter the required hole depth in the Depth box.
- Click in the Limit box and select the required limit from either the geometry or the tree.
- Enter the required offset value in the Offset box.
- Perform any one of the following actions to define the direction of the hole.
- Select the Normal to surface check box to create the hole normal to the surface.
- Click the box in the Direction area and select the surface, from either the geometry or the tree, normal to which you want to create the hole.
Note:
You can click Reverse to reverse the direction of the hole.
- Click
 to position the hole in the Sketcher app. to position the hole in the Sketcher app. - Select the required bottom type in the Bottom area and, if applicable, enter the angle in the Angle box.
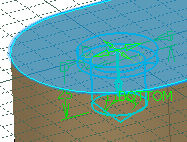
- Select the Type tab and configure hole type parameters.
- Select the required hole type from the list.
Note:
A preview of the selected hole type appears.
- In the Hole Standard area, select the required hole standard from the first list, if applicable.
Note:
If you select a hole standard, the Type list in the Thread Definition area of the Thread Definition tab is deactivated.
- Select the required hole preset from the second list, if applicable.
- In the Parameters area, configure the parameters, as applicable.
- Select the required anchor point.
- Click OK.
The hole is created. The Hole.x
node is added to the tree under the Solid Functional
Set.x node. In addition, the sketch that was used
to create the hole also appears under the hole node in the tree.
Note:
By default, as a protected feature, holes
are in No Show mode. To see the red protected area
you have created, set to Show mode.
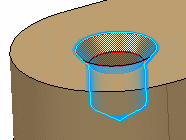
|
 .
.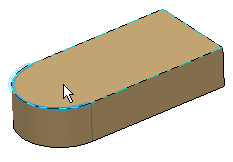
 to position the hole in the Sketcher app.
to position the hole in the Sketcher app.