-
From the
Create section of the
action bar,
click
Rest
 . .
The Rest.x dialog box appears.
-
Select a closed
profile.
A rest requires a closed profile on the body indicating where the rest is to
be created.
-
Enter a value in the
First length box to define the distance from
the sketch plane up to the bottom.
-
Enter a value in the Second length box to define the
distance from the sketch plane up to the landing. In a preview, the rest is
displayed in red as it is a protected area.
-
Click Mirrored extent
 to extrude the profile in the opposite direction
using the same length value as the one defined for the first length. to extrude the profile in the opposite direction
using the same length value as the one defined for the first length.
-
Click Reverse direction
 or the
arrow in the work area to reverse the extrusion direction. or the
arrow in the work area to reverse the extrusion direction.
By default, the direction is normal to the profile, meaning that the profile
is extruded normal to the sketch plane, to specify another direction, in the
Direction box, select a geometrical element to be
used as the new reference.
-
Select the
Draft tab to define a draft angle.
-
From the Draft behaviour list, select
Intrinsic to feature.
-
Enter the desired value in the Angle box.
The default neutral element (defines a neutral curve on which the drafted
face will lie) is the Profile plane. The other
possible neutral elements can be:
- Bottom
- Landing
- Plane/Surface.
A Clearance volume angle box and a Reverse button allows
the clearance draft to be independent of the platform draft. This allows,
for example, the platform draft to be used for aesthetic reasons (large
draft value) and the clearance draft to be used for manufacturability (small
draft value).
-
Enter values in the Angle and in Clearance
volume angle boxes.
-
Click
 next to
Angle and Clearance Volume
Angle. next to
Angle and Clearance Volume
Angle.
-
Click the
Fillet tab.
Selecting Lateral radius check box enables you to fillet
lateral edges. Then, you need to set the radius value of your choice. Select the
Bottom radius check box to fillet bottom edges.
-
Select the
Landing radius check box to fillet landing
edges and enter a radius value.
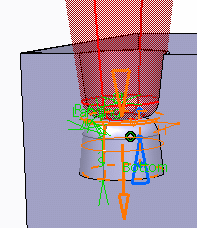
If the rest is to be shelled, you can select
Constant wall thickness check box. This
propagates the fillets into the shell, thus maintaining a constant wall
thickness.
-
To define the wall, you can set one of the two options available
from the
Type list:
-
Use body thickness: the rest wall thickness is that of the active shelled body.
-
Enter thickness: Enter the required value. After this option is
selected, the value box becomes available. Wall thickness values can
only by positive values.
You can control whether the wall is constructed inside or outside of the selected profile.
The default is an inside wall thickness.
-
Click
OK to confirm and create the rest.
The rest is created. The protected area is hidden. Rest.x is
added to the tree under the Solid Functional Set.x node.
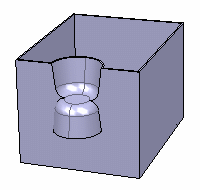
|