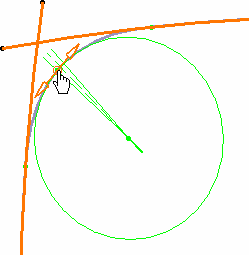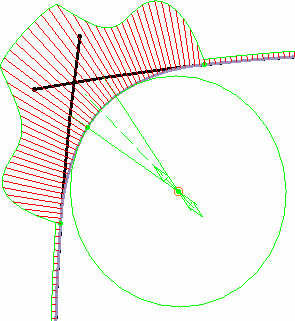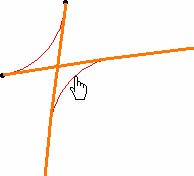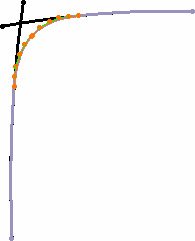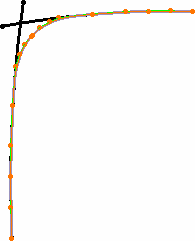Creating Styling Corners | ||||||
|
| |||||
| Tip: A useful application of this command is to create a set of styling corners based on intersecting curves, then create an associate net surface based on these styling corners. You can then modify the initial set of curves and the surface is recomputed automatically. |