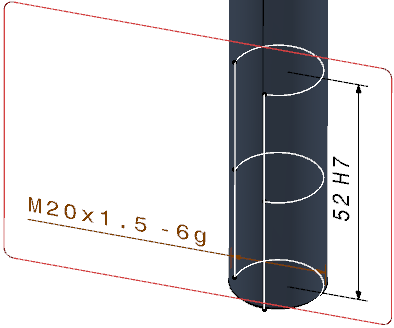Dimensioning and Tolerancing Threads | ||||||
|
| |||||
-
From the
Annotation
section of the
action bar, click Tolerancing Advisor
 .
.
The Semantic Tolerancing Advisor dialog box appears.
-
Select the median 3/4 circle arc, which, symbolizes the thread helical
surface.
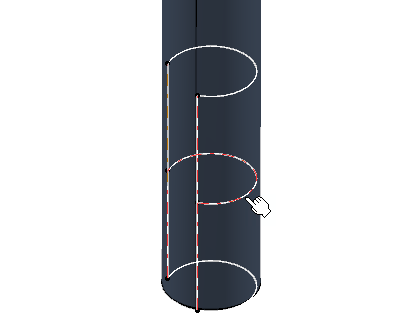
The Semantic Tolerancing Advisor dialog box is updated according to the selected element.
-
Click Thread Diameter
 .
.
You can select several threaded holes with the same diameter and click Pattern Diameter
 to generate the pattern thread dimensions.Note: In the Semantic Tolerancing Advisor dialog box, select N separate threads/taps (Nx) to apply the annotation to threaded holes using Pattern Diameter
to generate the pattern thread dimensions.Note: In the Semantic Tolerancing Advisor dialog box, select N separate threads/taps (Nx) to apply the annotation to threaded holes using Pattern Diameter . The annotation can further be separated. For more information, see Applying Annotation to Several Geometrical Elements.The thread diameter dimension is previewed and the Limit of Size Definition dialog box appears, offering the following options:
. The annotation can further be separated. For more information, see Applying Annotation to Several Geometrical Elements.The thread diameter dimension is previewed and the Limit of Size Definition dialog box appears, offering the following options:- Pitch: lets you display the pitch value in the thread dimension.
- Tolerance class: lets you define and display the tolerance class value in the thread dimension.
-
Select both the Pitch and the Tolerance
class check boxes and in the Tolerance
class list, select 6g as the tolerance
class value.
The pitch value is defined according to the selected standard when you created the thread.
-
Click OK and then anywhere outside the geometry.
The thread diameter dimension is created.
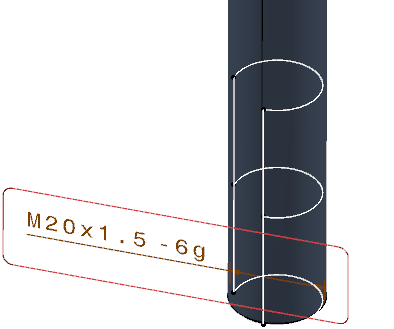
The M symbol is displayed instead of the diameter symbol according to the selected standard when you created the thread. If no standard is defined, the diameter symbol is displayed.
-
Select the several 3/4 circle arcs that symbolize the thread starting and
ending planes.
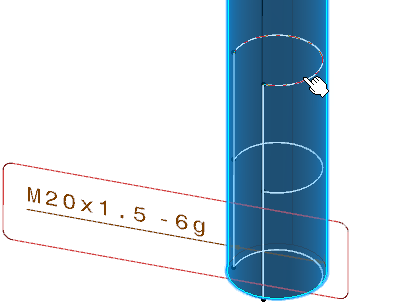
Important: The 3/4 circle arcs, which symbolize the thread starting and ending planes are recognized as planar surfaces, which means that you can tolerance them just like any other planar surface. -
To measure the thread depth or length, click
 Thread Length.
Thread Length.
You can select several threaded holes with the same length and click Thread Length- Pattern
 . Note: The patterned annotation for the threaded holes can be separated. For more information, see Applying Annotation to Several Geometrical Elements.
. Note: The patterned annotation for the threaded holes can be separated. For more information, see Applying Annotation to Several Geometrical Elements. - Once again, the Semantic Tolerancing Advisor dialog box is updated according to the selected elements.
-
Click Distance Creation
 .
.
The thread length dimension is previewed and the Limit of Size Definition dialog box appears with the following options:
- General Tolerance: lets you define a predefined class of tolerance, see Tolerances for the default class setting.
- Numerical values: lets you define the Upper Limit and optionally the Lower Limit (provided you clear the Symmetric Lower Limit check box).
- Tabulated values: lets you define fitting tolerances. Refer to Standards Normative References for more information: ISO 286, ANSI B4.2.
- Single limit: lets you enter a minimum or maximum tolerance value. Use the Delta / nominal box to enter a value in relation to the nominal diameter value. For example, if the nominal diameter value is 10 and if you enter 1, then the tolerance value will be 11.
- Information/Reference: lets you specify the dimension as information (ISO-based standards)/ reference (ASME-based standards). The information/reference dimension is displayed enclosed by parentheses in the geometry window.
- Select the Tabulated values option.
- Click OK and then anywhere outside the geometry.
-
Click Close in the Semantic Tolerancing
Advisor dialog box.
The thread dimensions and tolerances are displayed in the geometry as well as in the tree.