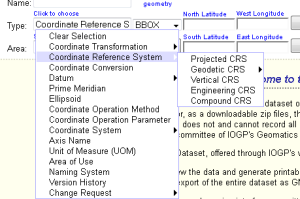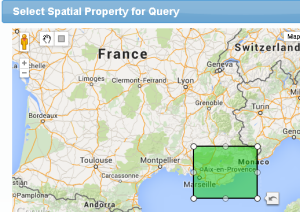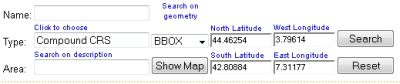Quick Start Procedure
If you know the CRS code to be used for a collaborative space, start by searching it in the CRS 3DXML resources provided along with Building and Civil Assemblies.
-
Select the
EPSG-8.5.3-CRS-3dxml.zipwhich is located in\win_b64\resources\geolocation. -
Extract the
.3dxmlfile that contains the CRS of interest. All CRS resources provided with Building and Civil Assemblies originate from the online EPSG registry. - Log in to 3DEXPERIENCE with the Leader role.
- From the Compass, click Social and Collaborative Apps , and select Data Setup.
- As a geomatician, you are granted the Leader role and can Import the CRS resource file. To do so, select Add > Import > 3D XML... and select the desired 3D XML file.
-
In the
Import Option area of the dialog box, select
Import As Ref.
Note: For full instructions, see Exchange Management User's Guide: Import 3D XML: Importing 3D XML Files.The CRS 3D XML resource file is imported into the database.
-
Alternatively, log out and log in again with the Owner role.
- Log out from 3DEXPERIENCE.
- Log in again to benefit from the Data Setup modifications.