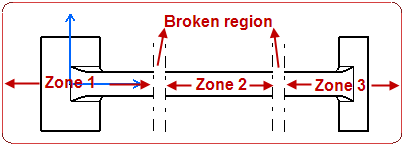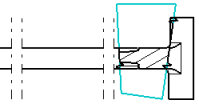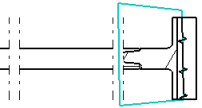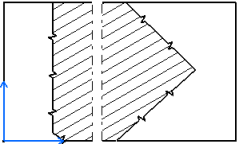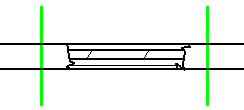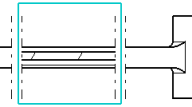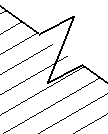Conditions Applicable to Breakout Creation
This sub-topic describes the information about the conditions
that apply when creating breakout views.
You can create breakout views on:
- Projection views
- Auxiliary views
- Section views
- Detail/clipping views
- A view that already contains breakouts
- A view that already contains broken profile(s)
However, you cannot create breakout views on
section cuts.
Note:
When a drafting view is created from a 2DL view, the breakout created in the
2DL view is supported in the Drafting
app. However, the breakout cannot be modified in Drafting.During the drawing view update, this specification is synchronized
with the 2DL view breakout specification.
Creation of Breakouts in a View Containing Single/Multiple Broken
Profile(s)
This sub-topic describes the creation of breakouts in a view
which already contains single/multiple broken profile(s).
You can create a breakout view which already contains a single or
multiple broken profile(s).
A view having single or multiple
broken profiles can be divided into a number of zones. Consider the following view
containing two broken operator profiles:
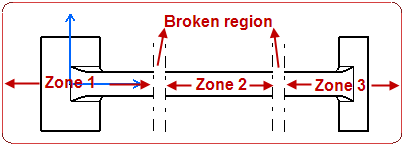
- Three zones are defined as shown: Zone 1, Zone 2, and
Zone 3.
- Broken region is the area between the broken operator
profile lines.
In this case, you can create valid breakout profile types such as
breakout in single zone, breakout partially in the broken region zone or
breakout in the neighboring broken region zone. The following table describes
these types:
| Types of profiles
|
Description
|
Breakout creation
|
Breakout in single zone
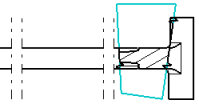
|
A breakout profile is in a single zone, if
all the breakout profile points lie completely in either Zone 1, Zone 2 or Zone
3. That is, none of the breakout profile segments intersect/cut any broken
operator profile lines.
|
Possible
|
Breakout partially in the broken region
zone
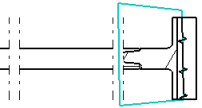
|
A breakout profile is partially in the
broken region zone, if some of the profile points of breakout are present in
the broken region and remaining of them are strictly present in a single zone.
|
Possible
|
| Breakout across the broken region zone
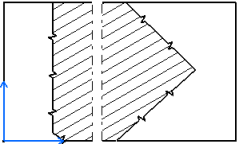
This scenario is possible only when a breakout is already
present in the view and then a broken profile is created. In this case, the
breakout profile points are present on both the sides of the broken region.
|
A breakout profile is across the broken
region zone, if some of the profile points of breakout are present in Zone 1
and some of the profile points of breakout are present in the adjacent Zone 2.
In this case, some of the breakout profile segments are crossing the broken
region zone.
|
Not possible
|
| Breakout completely in the broken region
zone
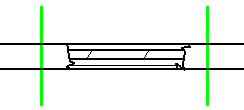
This scenario is possible only when a breakout is already
present in the view and then a broken profile is created. In this case, the
whole breakout profile is encompassed inside the broken region.
|
A breakout profile is completely in the
broken region zone, if all the points of the breakout profile are present
inside the broken region.
|
Not possible
|
Breakout in the neighboring broken region
zone
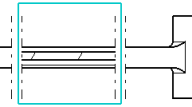
|
A breakout profile is in the neighboring
broken region zone, if some points of breakout profile are present in the
broken region zone of the broken operator 1 and some points are present in the
broken region zone of the broken operator 2 and some points may/may not be
present in the zone which is between these two broken operator profiles.
|
Possible
|
Note:
If you create an invalid breakout profile (across the broken region
zone or completely in the broken region zone), then, a message is displayed
informing that such a breakout profile cannot be created.
Visualization of Broken/Breakout Profile
You can visualize the breakout profile fully or in a truncated mode
or not visualize at all depending on the type of the breakout profile
(explained in the table above), when you click on the
Breakout.X node in the
tree.
The following table gives the summary of visualization results for
different breakout types:
| Breakout Type
|
Breakout Visualization
|
| Breakout in single zone
|
Fully seen
|
| Breakout partially in broken region zone
|
Fully seen/truncated
|
| Breakout across the broken region zone
|
Not seen (You need to right-click the
view and select
View Definition > Unbreak to
visualize this particular breakout profile).
|
| Breakout completely in the broken region
zone
|
Not seen (You need to right-click the
view and select
View Definition > Unbreak to
visualize this particular breakout profile).
|
| Breakout in neighboring broken region
zone
|
Fully seen
|
Breakout Removal
This sub-topic provides information about the removal of
breakouts.
To remove a breakout, choose either of the following methods:
- Once the breakout view is created, right-click the view, and select
XXX object > View Definition > Remove
breakout. All the breakouts will be removed.
- Right-click the edge of a resulting breakout and select
XXX object > View Definition > Remove
breakout. Only this breakout is removed.
Propagation of Breakout Specifications
This sub-topic provides information about the propagation of
breakout specifications to other views.
Propagation of Specifications: Definition
Propagating a specification means generating a view (B) from another view
(A) on which you previously performed an operation, and including this
operation in the generated view (B).
For example, you create a broken or breakout view (view
A). When you select
Propagate Broken or
Propagate Breakout, you can then generate a
projection view (view B) with the broken/breakout area.
How to Propagate Breakout Specifications
Breakout specifications can be propagated when creating
projection views, auxiliary views, section views and detail views from a
breakout view.
To propagate the specifications, select
Propagate Breakout in the
Creation Options panel, in the
Propagate Operator Specifications list.
You can also propagate the specifications manually. Right-click the
view, select
View Definition > Apply Breakout To and
click another view to apply the breakout to it.
The Cut in Section Views Capability
This sub-topic provides information about the
Cut in section views capability relating to
breakouts.
In an assembly, you can specify whether a product must be sectioned or not when generated into
section views or breakout views. (This capability is not available for section cuts).
The 3D part not intended to be cut, must have a dedicated Boolean property named
E_DrwUncutInSections, valuated as TRUE through product Properties.
You can also do this when overloading element properties in a generated view.
Otherwise, you can specify using a drafting extension. For more information, see Creating Sections in Assembly Context.
Patterns
This sub-topic provides information about the patterns which
are used to represent breakouts.
Patterns are defined in the standards. For more information, see Pattern Definition.
You may modify the pattern (hatching, dotting,
coloring, or image) by right-clicking it and selecting
Properties. In
the
Properties dialog box, select a new pattern or
modify some graphical attributes of the existing pattern.
Line Types
This sub-topic provides information about line types in breakout
views.
If you choose the zigzag linetype (linetype #8), note that this
linetype is just a graphical dress-up of the view. This means that if one line
is relimited on the breakout line, then it will be relimited on the theoretical
line as shown here, and not on the visualized zigzag line.
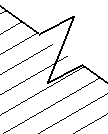
About Graphic Dress-Up Properties of Breakout View Profiles
If you modify the graphic dress-up properties of a breakout
operator profile, then, they remain persistent even after updating the view and
get applied to all the profile lines of the breakout operator.
Note:
Persistency of graphic dress-up properties is available only for
views created using the Exact or the Approximate mode of view projection.
If you select any profile line of a breakout operator profile and
modify its graphic properties such as color, linetype, linethickness, delete,
layer and hide/show, and update the view or use
c:force update, then all the profile lines of that
breakout operator are assigned with the new graphic dress-up properties.
Note:
The graphic properties of the breakout operators modified through
the
context menu
command
Properties
or through the Graphic Properties,
take precedence over overloading of the graphic properties done using the
contextual command
XXX object > Overload Properties.
Switching Between Exact and Approximate View Modes
- The graphic dress-up properties for the operators are maintained
independently for Exact and Approximate view modes. Therefore, if you switch
between these two view modes, you can visualize the latest set of modified
graphic dress-up properties for those particular operator profile lines in that
particular view mode. However, if there is no last modification available for
those operator profile lines for that view mode, then the default properties
set in the standard for that operator in that view mode are seen.
- For example, you can assign one set of graphic dress-up values
for the breakout operator in
exact view mode and another set of graphic dress-up
values for the same breakout operator in approximate view mode. When you switch
between exact and approximate view modes, you can visualize the profile lines
of that same breakout operator differently.
Editing the Breakout Operator Profile
Graphic dress-up properties assigned to profile lines of a breakout
operator are retained even after performing edition of the same operator.
|