Select the Navigation Mode
You can either fly or walk through the environment.
From the Settings section of the action bar, click:
-
 Fly Manipulator to move over the environment
without being constrained by the horizontal plane.
Fly Manipulator to move over the environment
without being constrained by the horizontal plane. 
Tip: To move to the location (ground included) of your choice, you can also double-click the directly on the map.
-
 Walk Manipulator to walk forward and backward, or
turn right or left as you move along the horizontal plane.
Walk Manipulator to walk forward and backward, or
turn right or left as you move along the horizontal plane. 
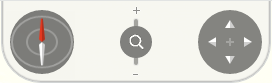

 . You can then:
. You can then: 
