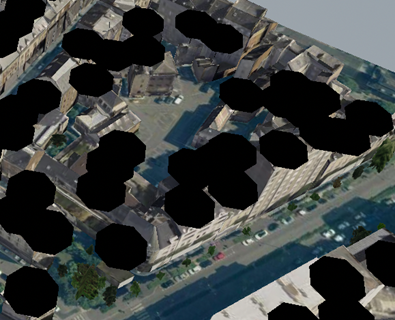Clustering mode is activated and point groups are displayed as clusters. Clusters
always have a spherical representation, whatever the representation selected in
the
Type list.
The sphere diameter is automatically
adjusted, the minimum size being greater than the size of an individual
point.
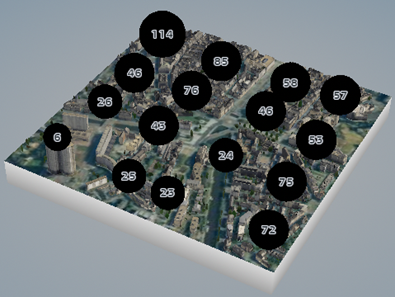
When you zoom in, less points are aggregated into more
groups.
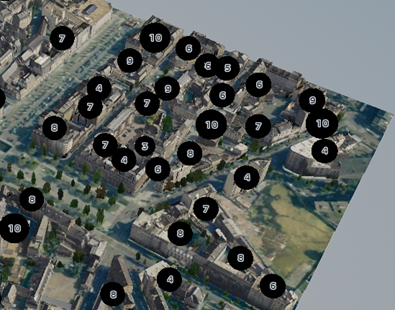
When you zoom in enough, the display automatically switches to individual
points. If required, you can change the display type for points in the Representation attributes area.