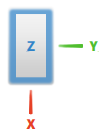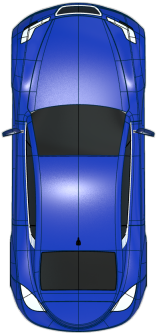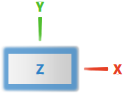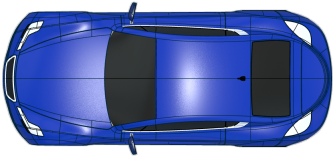Click  in the VNav Options toolbar to open the ICEM Design Experience Options panel.
in the VNav Options toolbar to open the ICEM Design Experience Options panel.
Display
- Control Point Size
- Sets the control point size.
- Controls Default
- Customizes the color and line style of control elements that are not selected.
- Controls Active
- Customizes the color and line style of control elements that are part of a geometry that is accessible for modifications or has some control elements that are already selected for modifications.
Note:
In commands with the Display section in the command panel, control elements are always displayed in active mode if the Display options are selected.
- Controls Preselected
- Customizes the color and line style of preselected control elements.
- Controls Selected
- Customizes the color and line style of selected control elements.
- Show Rotation Center
- Displays the rotation center during view manipulation.
- Color Variant
- Sets the colors for the Robot, the V-Nav tool, and OmniPlanes. You can use Default or High Contrast colors.
- Default Material Settings
- Opens the Default Materials Light Settings panel.
- You can define the Light Direction:
- X, Y, Z: defines the light direction by coordinates.
- Update from View
 : sets the light direction to the current view direction.
: sets the light direction to the current view direction.
- Attach/Detach from View
 : switches the attachment to the view direction on and off.
: switches the attachment to the view direction on and off.
Analysis
- Dotted Hidden Lines
- Displays the analyses lines that are hidden in the view direction. Displays them in dotting style on the shaded geometry.
- Label Color
- Sets the background color of analysis value labels.
- The font color automatically adapts to the background color brightness.
- Hide Label Frame
- Displays the analysis values without frame.
- Automatic Sections Redistribution
- Redistributes the section planes on the geometry to perform a global section analysis.
- If selected, the distribution of section planes is updated automatically whenever the geometry is created or modified.
- If cleared, you can trigger the redistribution manually by clicking Calculate in the Sections panel.
Note:
Using this option impacts the performance when modeling in larger data sets with global sections enabled.
![]() in the VNav Options toolbar to open the ICEM Design Experience Options panel.
in the VNav Options toolbar to open the ICEM Design Experience Options panel.