Working with Selection Sets in Selector Panels | |||||
|
| ||||
-
From the action bar,
click a command using a selector panel, OmniSurf
 ,
for example.
,
for example.
-
Select a complete curve net using trap selection.
The Rail and Gen input type is automatically assigned to the selected curves and to the selection sets. The Curve Net
 subcommand is highlighted.
subcommand is highlighted.The objects of each selection set are displayed in the highlight color of the corresponding Set icon in the selector panel.
-
Click Cancel and restart
OmniSurf
 .
.
-
Select a set of parallel curves.
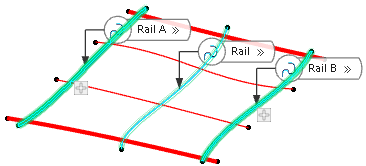
The curves are assigned to the Rail selection set and the arrow on the icon is displayed in the same highlight color as the selected curves. They are used as rail curves to create a blend surface of type Parallel Curves or Parallel Curves N, depending on the number of selected curves.In the selector panel, the Parallel Curves
 or
Parallel Curves N
or
Parallel Curves N
 subcommand is
highlighted. You can create a surface of this type or continue the
selection.
subcommand is
highlighted. You can create a surface of this type or continue the
selection. -
In the selector panel, click Gen.
The Gen icon is highlighted to indicate that the curves selected with the next step are assigned to this selection set.
-
Select another set of parallel curves running perpendicular to the curves of the Rail selection set, forming a curve net.
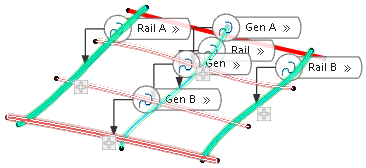
The curves are assigned to the Gen selection set. They are used as gen curves to create a loft surface of type Curve Net .
. -
Click in the work area to cancel the selection the curves assigned to Gen.
The Gen icon remains highlighted and the surface type changes to Parallel Curves N
 .
. -
Middle-click in the work area.
Important: Shift + middle-click if you use Catia Navigation Mode. For more information, see ICEM Design Experience Options Panel. The Rail icon is highlighted indicating this selection set is now active. Middle-click again to switch back to Gen. -
Select one perpendicular curve.
No valid surface type can be determined. In the selector panel, an error message appears.
- Click Cancel.
-
Select Selection Sets Guided in Me
 > Preferences → App Preferences > 3D Modeling > Styling > ICEM Design Experience > General and restart OmniSurf
> Preferences → App Preferences > 3D Modeling > Styling > ICEM Design Experience > General and restart OmniSurf
 .
.
-
Select the complete set of curves.
All curves are defined as rail curves and no surface can be created as the automatic curve type definition is inactive. The Rail icon is highlighted. Select two sets of appropriate curves to enable the surface type detection.