Insulating Structure Panels | ||||||
|
| |||||
- Activate a physical product or a 3D shape representation to be used as a context.
- If the context is a physical product, a separate insulation 3D part with insulation feature, is created for each selected support.
- If the context is a 3D shape representation, insulation feature is directly created under the representation.
-
From the Structure Insulation section of the action bar, click Structure Panel Insulation
 .
.
-
In the Structure Panel Insulation panel,
select a PLM type from the list.
Note: The PLM type list is available only for physical product context.
-
Enter the name of the insulation feature.
You can keep the default name derived automatically.
-
In the Support box, select panels or plates to insulate.
You can select another insulation to create insulation over it.
- Optional:
Click Combine/Separate
 to combine the
insulations of the adjacent panels or plates.
to combine the
insulations of the adjacent panels or plates.
In the Element List, the first panel is used as a reference for creating the insulation. The
 icon is displayed
in front of it. The insulation is created taking into account the properties of this
reference panel only.
icon is displayed
in front of it. The insulation is created taking into account the properties of this
reference panel only. You can select a different panel and click Set as Reference
 to set it as a
reference. The panel is moved to the top in the list and set as a reference for
insulation creation.Notes:
to set it as a
reference. The panel is moved to the top in the list and set as a reference for
insulation creation.Notes:- A single insulation feature is created for the combined insulations.
- By default, the Combine/Separate
 button
is turned off and a separate insulation is created for each selected panel.
button
is turned off and a separate insulation is created for each selected panel. - If some panels are not connected to the reference panel, an error message appears and such panels are removed from the selection.
- After splitting a combined insulation, the newly created insulations have the same properties as that of the combined insulation.
- Optional: Click the insulation orientation handle to switch the insulation side.
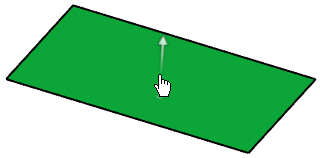 The insulation is created on the other side of the plate.
The insulation is created on the other side of the plate. - Optional:
Select the Insulate both sides
check box to create insulation on both sides of the panel.
Two separate insulation parts are created in the tree.
- Optional:
Under Limits,
specify limits for the insulation.
- Select a reference plane, a surface, or a structural object to limit the insulation area.
- For the added limits, enter the offset values and invert the orientation if required.
Tip: You can also change the offset and the orientation using handles. Offset handle Orientation handle 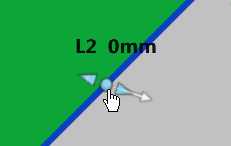
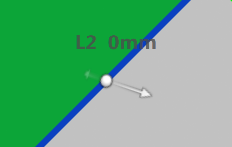
- Under Material & Thickness, specify the material and thickness for the insulation.Note: If a material table is set in Data Setup, the materials appear in the Material list. Otherwise, you can click More... to import or search, and select the required material.
- Click OK.The insulation is created.
- To edit the insulation, select the insulation feature and click Edit Panel Insulation
 on the context toolbar.Notes:
on the context toolbar.Notes:- A proper context must be active.
- In physical product context,
- You cannot edit an insulation feature which is created under 3D part other than insulation 3D part.
- You cannot edit an insulation feature, if there are multiple insulation features created under the same insulation 3D part.
- The PLM type list is unavailable in edit mode.
- To extend the panel insulation edges, do the following:
- Select the panel insulation and click Extend Panel Insulation
 on the context toolbar.All the panel insulation edges are listed in the Insulation Edge Extender panel.
on the context toolbar.All the panel insulation edges are listed in the Insulation Edge Extender panel. - Select the Extend check box for the required edges, and then specify the height and angle values.
Note: The broken extensions that do not have proper support are deactivated and not listed in the Insulation Edge Extender panel. You need to delete such extensions manually. - Select the panel insulation and click Extend Panel Insulation