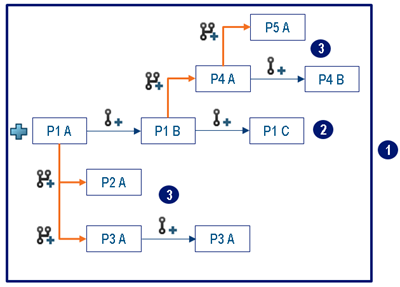Context: The following diagram shows examples of branches:
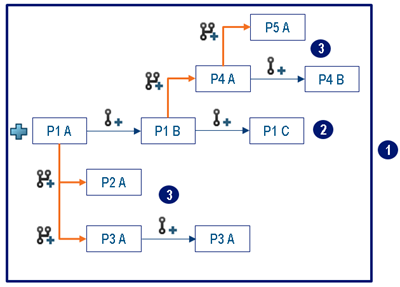
- 1: The revision family, containing all the revisions
and branches of the initial object.
- 2: The initial P1 branch.
- 3: Derivative P2, P3, P4, and P5 branches. The P2 and
P3 branches might represent alternative studies, the P4 branch represents
another version of the object, and the P5 branch might represent a fix of
the P4 branch.
-
Select one or several objects you want to create a branch from.
-
From the Lifecycle section of
the action bar, click, New Branch
 . .
The New Branch dialog box appears.
If you selected several objects, it displays the list of selected objects and
all the required content automatically added to the scope, with their type,
revision ID, and maturity state. Note:
Only 3D shapes are displayed in the
dialog box. Other hidden representations are not displayed, but they are
also taken into account.
-
Optional: In the Revision field, enter the
revision ID to be assigned to the new revision.
This field cannot be edited for all object types. When this field can be
edited, if you leave it blank, a default value is automatically computed.
- Optional:
If you selected only one object, to specify a title for the new branch, enter
it in the Title box. If you selected several objects, to
add a prefix to the title of the new branches, enter it in the Add
prefix box.
-
Optional: Enter a comment for the new branch in the
Revision Comment box.
-
Optional: From the Credentials list, select
the credentials (collaborative space, organization, and access role) to assign
to the new branch.
Notes:
- If you belong to only one organization, the organization is not displayed in the list of credentials.
- By default, the credentials selected in the app's preferences are used, if they are valid for the operation. Otherwise,
any of your valid credentials is used.
If you select other credentials,
they are used for this operation only and do not modify your
preferences. If you do not have any valid credentials, the dialog
box is disabled.
-
Click Branch.
The new branch is created. If you selected large data and the operation requires a prolonged amount of
time to complete, a message appears. The operation continues in the background, and
a notification appears in the 3DNotification Center when it is completed, if Collaborative Lifecycle notifications are
activated. For more information, see Customizing 3DNotifications.
|