A tooltip is displayed in the top-right corner indicating the number of solutions found based on the published geometry of both parts. As you move the mouse pointer over the geometry, the preview snaps into place when a potential solution is found and the pointer changes to show the engineering connection type.
The best fit solution based on the published geometry of both parts and the position of the pointer is proposed.
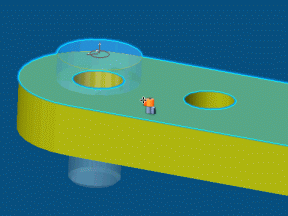
Available engineering connection types are:
 | Revolute |
 | Cylindrical |
 | Planar |
 | Rigid |
 | Spherical |