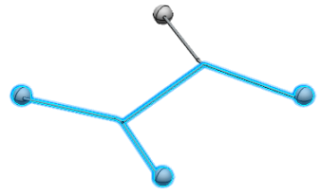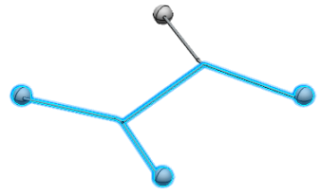- Optional: Review your system:
- Open your system in the Systems 3D Allocation app.
- Review the cross-highlight between 2D and 3D.
- Close the system again when done.
-
In the Automatic Routing section of the action bar, click Automatic Routing
 .
.
The Automatic Routing dialog box is displayed.
- Optional: In Automatic Routing dialog box, click Properties to modify the Index Vault and Report Path.
- Index Vault: Choose the
folder in which you want the .cdt and .grt files to be created.
- Report Path: Choose the folder in which you want the routing report to be created.
- Enter the name of the root logical component:
- In the Root Name area, click Search.
The Object Selection dialog box appears.
- In the Object Selection dialog box, select your logical component and then click OK.
The logical component is displayed in the Root Name dialog box.
-
Click Run to build the index in the Index Vault repository.
A progress bar shows the indexing status.
Note:
When the indexing is finished, a message appears in the Automatic Routing dialog box informing you if the indexing failed or succeeded.
-
In the Automatic Routing dialog box, click Routing.
The
Routable List area displays a list of routable components.
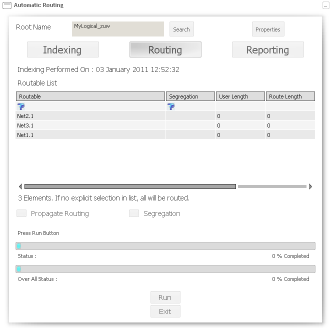
- Optional: Filter a column or columns to selectively apply routing according to the attribute value or values you select:
- In the appropriate column of the Routable List click
 .
. - Select the required attribute value from the list.
The list of routable components is updated according to your selection criteria.
- To commit the routing directly to the database, select the Propagate Routing check box.
- Optional: To take into account the segregation code of the connections and pathway segments, select the Segregation Code check box in the Automatic Routing dialog box.
Note:
When you select this option, any routable components having a segregation code are routed through pathway segments which have the same segregation code.
- Click Run to start the routing.
A progress bar shows the routing status.
When the routing is finished, a message appears in the Automatic Routing dialog box informing you if the routing failed or succeeded.
If you selected the Propagate Routing check box, the Routing Status of the routable components will be updated:
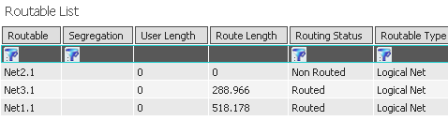
- To view the routing report, click Reporting and then select one of the following:
-
 To view an html version of the report.
To view an html version of the report.The report opens automatically in your web browser software.
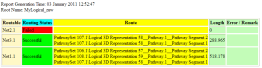
 To view a spreadsheet version of the report (.xls format).
To view a spreadsheet version of the report (.xls format).A spreadsheet is generated and opens automatically in your spreadsheet software.
You can then amend, rename and save the report as required.
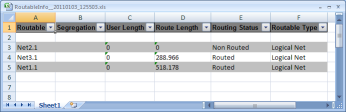
- Click Exit or press Escape to exit the Automatic Routing command, and then reopen your system.
All routable components are now routed through pathways as described in the routing report.