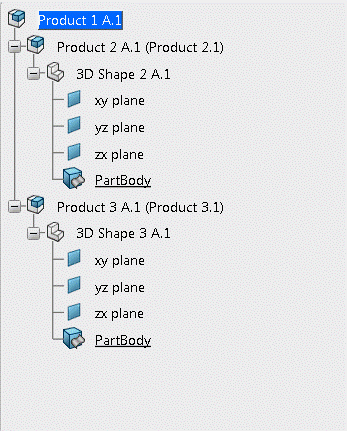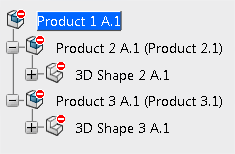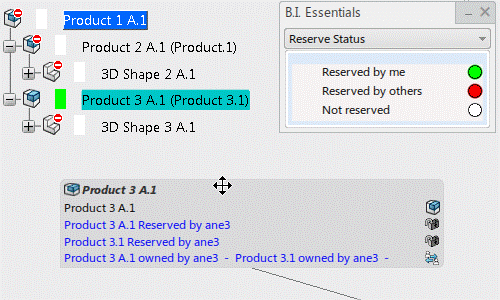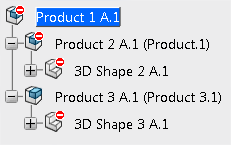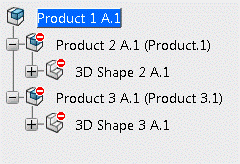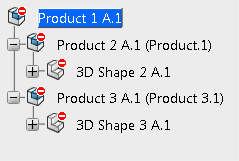Activate Editability
You can activate editability modes to control object modifications in a session.
- Select Me > Preferences > Content Access.
-
In the Editability section, select the
Control content privileges option.
Important: Restart the session to take the change into account. After restarting the session, the editability mode is activated.- The opened objects are either in edit mode or in read-only mode based on editability rules.
- You can select Switch to Edition
 or Switch to Read-Only
or Switch to Read-Only
 from the Collaboration section of the action bar to change the mode.
from the Collaboration section of the action bar to change the mode. - Editability rules are checked when objects are switched from read-only mode to edit mode.
You can select Display Editability Errors
 in the Collaboration section of the action bar to view detailed error messages.
in the Collaboration section of the action bar to view detailed error messages.
- Select one of these editability mode options:
Option Description Forbid the editing of read-only content and temporarily lock the read-write content The objects are opened in read-only mode if they are not already locked by the current user. The opened object is temporarily locked when it is locked by the current user or when the object is switched to edit mode. The object is unlocked when it is closed or switched to read-only mode.
If the editability rules are not satisfied, switching to edit mode is impossible, and an error message is displayed.
Authorize the editing of read-only content with a warning and temporarily lock the read-write content The objects are opened in read-only mode if they are not locked by the current user. The opened object is temporarily locked when it is locked by the current user or when the object is switched to edit mode. The object is unlocked when it is closed or switched to read-only mode.
Switching to edit mode is possible even if the editability rules are not satisfied. A warning message is displayed to the user to inform that saving the object can fail.
Authorize the editing of read-only content with a warning All objects are opened in read-only mode. Switching to edit mode is possible even if the editability rules are not satisfied. A warning message is displayed to the user to inform that saving the object can fail.
With this option, users can modify the same data concurrently. Only the changes made by the user who saves the data first is saved.
Warning: In this mode, when two users switch the same object to edit mode and the object is not modified between the loading in session and the switch, none of these users are warned that another user has switched the object to edit mode. Thus, if one of the users modifies the object and saves it, and the other user tries to save the object, an error message is displayed and saving the object fails for the second user. Important: The Unlock command removes the temporary lock that is applied on objects when they are switched to edit mode. For more information, see Locking and Unlocking Objects. - Click OK.
The following table summarizes the editability mode options:
Editability Option Open Switch Close R/O Objects R/W objects with no lock R/W objects already locked by the current user To read-only mode To edit mode Forbid + Lock R/O Editable, temporarily locked Editable Removes temporary lock Refuses to switch if not R/W Removes temporary lock Warning + Lock R/O Editable, temporarily locked Editable Removes temporary lock Displays a warning if not R/W Removes temporary lock Warning R/O R/O R/O - Displays a warning if not R/W - The following editability rules are checked when you switch objects from read-only mode to edit mode:
- You are the owner of the lock.
- The object was not modified concurrently after it was loaded in session.
- The object is in a modifiable maturity state (you have sufficient rights to modify the object.)
- You have the repository privilege and the object belongs to the local site (for data exchange between multiple sites).
Important: - The editability rules apply to object modification or removal only, and not to the creation of new objects.
- You can create an instance under a noneditable reference.
- You can create an instance of a noneditable reference. Creating an instance does not impact the reference.
- You cannot create a port under a noneditable reference. A
warning is displayed to indicate that the object is not
editable.
However, read-only data is not checked and the warning is displayed when a distant reference issued from a 3D XML import. In such cases, you can create a port.
- Regarding connections, a warning message informs you that the update has failed because the modifications are not allowed. During the update, you can switch to edit mode.
- Representation instances and their representation references are always switched together.