-
From the Annotation section of the action bar, click Surface
Texture
 . .
-
Select an attachment point of the surface texture.
The surface texture position and orientation is associative to this point.
-
In the Surface Texture dialog box, enter the required
values in the various boxes.
-
Select the required rugosity symbol and the all around symbol.
You can
manage the availability of the handle through
> 2D Layout for 3D Design
> Handles, under
Annotation Handles
- Click OK.
The surface texture is created. 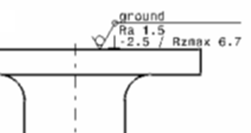
-
Optional: Drag the surface texture symbol to modify its
position.
Notes:
- An extension line may be displayed between the surface texture and
the element to which it is attached (providing this element is
linear), depending on where you drag the surface texture.
- The profile parameter list
 does not contain engineering symbols. These are simple text
strings that assist in inserting the parameters quickly. does not contain engineering symbols. These are simple text
strings that assist in inserting the parameters quickly.These
parameters always have DS ISO 1 font even if the font of surface
texture is different. However, if the font of the surface
texture feature is changed after inserting the parameters in it,
the font of the parameters is also changed and they are
visualized incorrectly. This parameter list is available
only for specific boxes.
|
 .
.
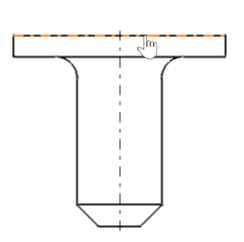
 handle to invert the direction of the symbol at any time.
handle to invert the direction of the symbol at any time. > Preferences > App Preferences > 3D Modeling > Mechanical Systems
> 2D Layout for 3D Design
> Handles, under
Annotation Handles
> Preferences > App Preferences > 3D Modeling > Mechanical Systems
> 2D Layout for 3D Design
> Handles, under
Annotation Handles
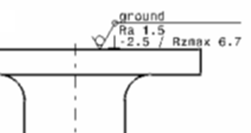
 does not contain engineering symbols. These are simple text
strings that assist in inserting the parameters quickly.
does not contain engineering symbols. These are simple text
strings that assist in inserting the parameters quickly.