The selected picture is inserted in the stretched mode to fit in the table cell.
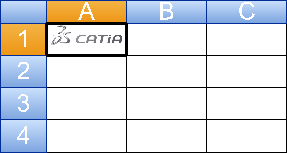
Note:
If the cell already contains a picture, it is replaced. If the cell contains a text, it is deleted. Also, you can use the Clear content contextual command to remove the cell content.