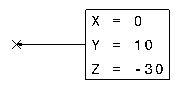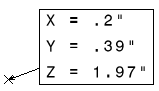Creating Coordinate Dimensions
You can create coordinate dimensions.
- From the Annotation section of the action bar, click Coordinate Dimension
 .
.In the Tools Palette, the following options are available:
-
2D Coordinates
 lets you create 2D (x, y) coordinate dimensions for interactive
geometry.
lets you create 2D (x, y) coordinate dimensions for interactive
geometry.
-
3D Coordinates
 lets you create 3D (x, y, z) coordinate dimensions for generative
geometry.
lets you create 3D (x, y, z) coordinate dimensions for generative
geometry.
Important: - These options are also available through the context menu.
- This choice of options is valid for generative geometry only. In the case of a generative drawing, or in the case of a drawing containing a mix of generative and interactive elements, both options are available. But if you select sketched (i.e. interactive) geometry, the 2D Coordinates option is applied automatically (even if you selected the 3D Coordinates option). In the case of a purely interactive drawing, the options are not displayed at all, and only the 2D Coordinates option is applied.
-
2D Coordinates
- Select 3D Coordinates
 to dimension elements generated
from the 3D.
to dimension elements generated
from the 3D.
- Select the element for which you want to create the
3D coordinate dimension.
The coordinate dimension is created.
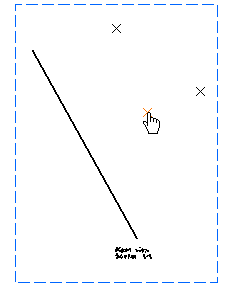
Important: - At this point, you can right-click to display the context menu, which allows you to add a breakpoint to the leader, or to choose the leader symbol.
- You can also select a set of elements by trapping them with the mouse, to create several coordinate dimensions in one shot.
- Click in the sheet to position the dimension.
- Click the coordinate dimension to modify its position.
- Drag the dimension or the yellow handle to a new position.
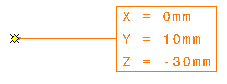
Important: - Coordinates are relative to the absolute axis system except for views created by selecting a 3D local axis system.
- The yellow anchor point is associative and is linked to the element you dimensioned.
- If you create a coordinate dimension on the origin, this dimension is invariably non-associative. In this case, the leader symbol may be different from the leader symbol used for associative coordinate dimensions. For more information, see Dimension Styles.
- Click anywhere in the sheet to validate.