Adding a 3D Clipping | ||||||
|
| |||||
- Right-click the view frame and select Clipping > Add 3D Clipping.
-
In the Clipping dialog box, under
Characteristics, click any one of the following
options:
-
Back clipping
 : To select 3D elements positioned ahead of the plane. The arrow indicates the front face of the
clipping plane.
: To select 3D elements positioned ahead of the plane. The arrow indicates the front face of the
clipping plane. -
Slice clipping
 : To select 3D elements between the back and the front clipping
planes.
: To select 3D elements between the back and the front clipping
planes. -
Box clipping
 : To select 3D elements inside the clipping box. By default, this clipping mode is
selected.
: To select 3D elements inside the clipping box. By default, this clipping mode is
selected. -
Volume clipping
 : To select a space allocation volume.
: To select a space allocation volume.
Note:The elements intersecting the clipping planes are cut.
Back Clipping Slice Clipping Box Clipping 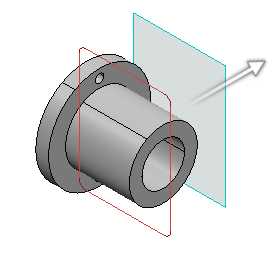
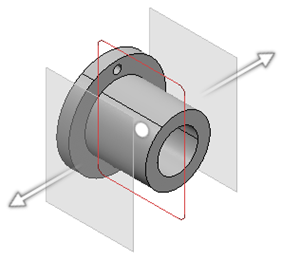
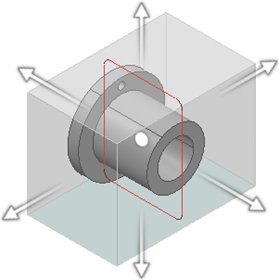
-
-
Under Parameters, perform either of the following
operations:
- Enter the values in the boxes.
- In the 3D viewer, drag the arrows to the required position.
You can select a point, a line, a plane, or an axis, as a reference element.
Tip: Global manipulation for slice and box clipping: Click the dot manipulator between the arrows to move the clipping tool. Click in the empty space to exit this mode. - In the 3D viewer, click the arrow and select a reference element.
After clicking the arrow, the following options are available for translation of planes during reference selection:
- Translate plane to geometry
 : Moves the plane according to the selected reference
element.
: Moves the plane according to the selected reference
element. - Translate plane to bounding box
 : Lets you select the planes using the bounding box of the
selected element. The bounding box defines two alternative
reference faces. The selected face is highlighted with cyan
color.
: Lets you select the planes using the bounding box of the
selected element. The bounding box defines two alternative
reference faces. The selected face is highlighted with cyan
color. - Translate plane along main axis
 : Lets you translate the plane along the main axis. By
default, this option is selected.
: Lets you translate the plane along the main axis. By
default, this option is selected.
- Translate plane to geometry
-
Under Display, click the following options to change the visualization accordingly:
- Clipping tool:
- Display background and clipping tool
 : Shows the 3D object and the clipping tool.
: Shows the 3D object and the clipping tool. - Display clipped background and clipping tool
 : Shows the clipped 3D object and the clipping tool.
: Shows the clipped 3D object and the clipping tool. - Display clipping tool
 : Shows only the clipping tool.
: Shows only the clipping tool.
- Display background and clipping tool
- Immersive view
 : The 3D
part appears in a separate window. You can access the various display options to
change the visualization. Click
: The 3D
part appears in a separate window. You can access the various display options to
change the visualization. Click  to
switch back to the Clipping dialog box.
to
switch back to the Clipping dialog box. - Transparency: Modifies the transparency of the clipping tool. By default, the value is 200.
- Turn viewpoint: Turns the viewpoint of the 3D object
to Iso, Front, Rear, Left, Right, Top, or Bottom.
- With respect to view plane: The viewpoint to be turned is with respect to the view plane. In this case, the 2D layout plane is used as the front view.
- According to standard orientation: The viewpoint to be turned is with respect to the standard orientation.
Back Clipping Slice Clipping Box Clipping 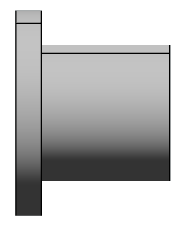
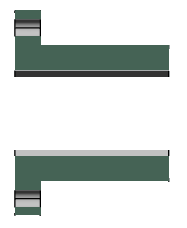
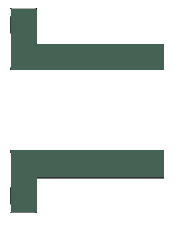
- Clipping tool: