Generating Layouts and Drawings using the Batch Monitor | |||
| |||
-
From the Tools section of the action bar,
click Utility
 .
.
-
In the Batch Monitor panel, double-click Drawing
Batch.
You can also right-click the Drawing Batch and select New parameter file
-
In the Drawing Batch dialog box, under Selected
Operation, select the required options from the following:
- Select actions for drawing representations:
Select any one of the following: Update, Force update, Isolate, Update status.
By default, the Select action list initializes to Update. However, when you change the values, the preferences are saved for the next drawing batch usage.
- Select actions for 3D representations:
Select the required check boxes from the following:
- View Layout: Specify the following view layout options:
- Select the Clean, repair, and position the annotations
check box to remove the non-repairable annotations, repair the
repairable annotations, and positions all the annotations in the generated
view and drawing.Note: This check box is available when the Disable annotations validity and readability treatment check box in Me
 > Preferences > App Preferences > 3D Modeling > Mechanical Systems
> 3D Tolerancing and Annotation > Administration > Annotation Set is selected.
> Preferences > App Preferences > 3D Modeling > Mechanical Systems
> 3D Tolerancing and Annotation > Administration > Annotation Set is selected. - Specify the context between Annotation Set, Captures, or Views for layout and drawing generation.
- Select the Clean, repair, and position the annotations
check box to remove the non-repairable annotations, repair the
repairable annotations, and positions all the annotations in the generated
view and drawing.
- Save Layout: Specify whether to save the layout as a new revision.
- Create from 2D Layout: Specify the drawing attributes.
- Export Drawing: Specify a location to export.
- Print Drawing: Specify the printing options.
Click
 to specify additional options.
to specify additional options. - View Layout: Specify the following view layout options:
- Select actions for drawing representations:
-
Click
 next to Create from 2D Layout and enter the
drawing attributes.
next to Create from 2D Layout and enter the
drawing attributes.
-
In the New drawing dialog box, click
 to select the drawing type.
to select the drawing type.
- Optional: Select the Automatic naming option if you want the drawing representation to be named automatically.
-
Select the Layout name with suffix option and enter a unique
layout representation name with an added suffix.
Initially, this box is empty and when you enter a file name string, that string is saved as a preference to initialize the box for the next usage.
-
In the Nature list, select nature of the drawing as
Definition.
By default, the list value initializes to Definition.
-
In the Standard list, select the standard of the drawing.
By default, the list value initializes to the standard selected for the drawing creation.
-
Select the required drawing generation option from the list.
For more information about the drawing generation options, see About Generating Drawings from a Layout.
-
Select the Insert drawing in 2D Layout product check
box.
this check box is selected.
-
In the New drawing dialog box, click
-
Click
 to select the required layout representations to generate a drawing
using the batch utility.
to select the required layout representations to generate a drawing
using the batch utility.
The [Name_of_the_provider_you_are_connected_to] Object Management dialog box appears. For more information about this dialog box, see Searching for Files and Objects to be Processed.
Note: The 2D layout is selected through the standard batch object search.- If you select a product, all the 2D layout representations directly aggregated under that product are processed.
- If you select a part, then, all the representations are processed if a 2D layout is present.
- If you select a representation, only the 3D representations which are instantiated are processed. (This representation has to be inserted in only one product. This condition is necessary to find out the product context, which is mandatory for drawing extraction).
-
Define the search criteria, and click OK.
The selected files are now listed in the Object Selection table, along with the impacted views and action to execute.
Note: After searching, the returned objects inherit the current selected action. That is, if the selected action is Create from 2D Layout, then the searched representations have the same action displayed in the Action to execute column. However, you can also select a representation from the list and modify the current action by choosing the required action from the Select action list. - Optional: In the Report directory box, modify the path of the directory in which the reports are stored.
-
Optional: Modify the name that is used for the report in the
Report name box.
By default, the box initializes to GlobalResults.htm which is the global report dealing with all the documents that have been processed.
- Optional: Modify the suffix that will be used for report in the Suffix for object report box.
- Select the Run local option.
- To save these parameters for next usage of batch, click Save, or to run the batch, click Run.
-
Optional: In the Batch Monitor dialog box, select
the Processes tab to view the progress of the running batch.
After the batch execution is completed, you can view the batch result by opening the report file saved at the specified location.
The drawing is generated.
-
Search for the drawing saved with the specified suffix in 3DEXPERIENCE platform and open the drawing.
For more information about search, see Using 3DSearch.
The drawing is generated with the specified options.
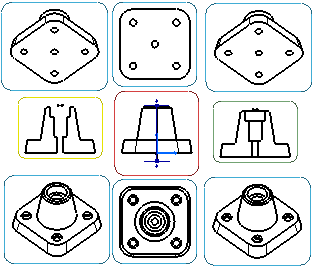
Important: Drawing generation is totally dependent on the selected options. The options used for this generation are the current options. Note: The generated drawing is aggregated under the root product and can be visualized by double-clicking it. However, you need to close the product window and reopen to get the generated drawing in the product. The content of the generated drawing is identical to the result of drawing generated from a layout, wherein, main views and background views content are copied.