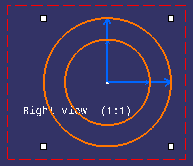-
Double-click the view in which
you want to instantiate the 2D component.
This view is now active.
-
From the Sketch section of the action bar, click Instantiate 2D
Component
 .
.
-
In the tree, click the 2D component under the detail
sheet.
A preview of the 2D component is displayed in the
view.
-
Position the component using SmartPick in the layout.
The Tools Palette appears with the
following commands:

-
Select Link with detail
 .
.
-
Click the view.
The 2D component instance is created.
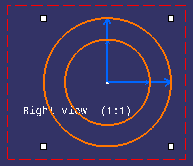
In the tree, the 2D component instance is added in the Component
Instances node.
- Optional:
Select the component and use the displayed handles to modify the
component.
Note:
You can easily edit the 2D component reference by right-clicking the
2D component instance, and choosing Edit Reference
Component.