Editing filters involves populating the filter with elements, specifying
the visualization mode for these elements, and execute filters (for object filters only).
The Edit Filters dialog box
outlines the actions required to configure filter options and execute object filters. It
consists of the two dedicated tables for filters (object filters in the upper area and
explicit filters in the lower area), options to specify visualization properties, and a
check box to tile the 2D and 3D areatabs
automatically.
-
Select a filter in the Layout View Filters dialog box and click
Edit.
The Edit Filter dialog box appears to display the
filtered elements in the Explicit Filtered Elements
list.
-
Select the required elements from the Explicit Filtered
Elements list.
Note:
You can also select the elements directly in the 3D area. In
this case, the row containing the corresponding element is highlighted in the list of
Explicit Filtered Elements.
The selected elements are highlighted in the 3D area. The
context toolbar appears. You can now change the visible properties of these elements.
-
Change the visualization properties by selecting the required properties in the context toolbar in the 3D area or in
the Explicit Filtered Elements list in the Edit
Filter dialog box.
-
Change the visualization mode in the Visualization Chooser.
The filtered elements are displayed in the chosen visualization mode and are
referenced in the current filter.
-
Click
 Populate filters according to product references filter
information.
Populate filters according to product references filter
information.
If a product occurrence contains uncut properties, this option provides the number
of uncut items to be added.
In the case of complex product structures, this option
does not provide any number of the expected uncut items.
The product nodes are added to the filter.
-
Select the Tile automatically 2D and 3D tabs check box.
The 2D and 3D areatabs are
tiled automatically.
-
Click OK.
The filter is edited and ready to be used. At any time, you can change the
visualization mode for elements in a specific filter.
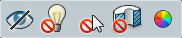
 .
.
 : The filter is not synchronized because of no or multiple filters that match.
: The filter is not synchronized because of no or multiple filters that match.