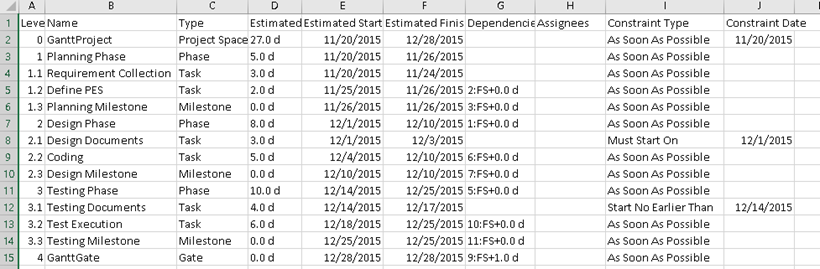Project Security
There are various levels of security associated with projects and their tasks that determine
who can view project and task information. Security is controlled at the project
level. When Project Leads create a project, they use the Project Visibility option
to define whether the project is visible to all employees of their company or only
to project members.
A higher level of security is Project Ownership security. The person who creates the project is
the project owner. Only one user can own the project. The project owner has all
access, including the ability to delete the project and reassign ownership to
another user.
The Project Lead for a project can delete the project and change its
ownership.
Project Membership is the higher level of security. Being a project
member means:
- The project is listed on your Projects page (unless you are a member only because you are
assigned to a role or group that is a member). As a member of a project you get access to tasks
in the project.
- For app-specific users, you can be assigned a
role
that lets you edit certain attributes of a project. For example, a Project Lead
can create/edit the project task. For projects with Member visibility, you and
other explicitly added members to the project are the only people who can
access project information.
- For baseline users, if a member-visible project is created when you
are logged in with a organization/collaborative space, the project is stamped
with that organization/collaborative space. All users belonging to that
organization/collaborative space are given access to the project according to
the user's access in that collaborative space.
A task can be assigned to a nonmember of the project or to any member
of the project. Task assignees have the following access:
Project Scheduling
You can schedule a project by estimated or actual dates.
When you create a project, Project and DHF Management calculates the finish date based on the project's start date and the
schedule.
Some projects may require a specific finish date that does not slip. For example, in the
apparel industry, cloths must be available in retail stores on predetermined dates
that must be met.
Both methods of scheduling are supported.
Calendars
A project can have multiple calendars used to accommodate
different work schedules and locations. Only one project calendar is the
default calendar, which is used for project scheduling. A task can have only
one calendar associated with it.
Below is the priority level for evaluation of calendars (from the
lowest level up):
- Calendar connected to the task
- If the task has a single assignee, the calendar connected to the
assignee’s location is considered for scheduling (if defined).
- Default project calendar (if defined)
- System default calendar (8-hour day with Sat/Sun as nonworking
days)
Project Importing
You can import a file from another program when creating a project.
You cannot import a project concept by using the Add/Copy command in
the task schedule. A project concept cannot be created by importing an ASCII
file (tab or comma-delimited).
Subprojects are not supported for import.
Project Import File Format
When creating a
project, you can import the following types of files:
- Microsoft Excel (saved as tab-delimited .txt or comma-delimited
.csv)
- Microsoft Project (saved as tab-delimited or comma-delimited with
only the columns)
- ASCII file (tab- or comma-delimited) with the .csv extension.
A non-CSV import file must contain the 10 columns listed below and in
the order specified below. If there are no values for some fields, the file
must still contain the column. For example, if the tasks have no dependencies
defined, there must still be a column for dependency information, even if the
entire column is blank. Blank lines are acceptable if they are completely
blank. Otherwise, the file is not recognized as valid and the project is not
created.
- Level. The level number in the hierarchy. You can import only a task
hierarchy into an existing project, or a project name with tasks. If you have a
parent project, its level is "0" and it is the first row,. When the first row is
Project Space, the project name defaults to that name and you can change it. The
first column determines the indented level of the project. The column must
contain numeric values in an outline format. (This is the same format used by
Microsoft Project to identify the order and hierarchy of project steps.) For
example, the first seven tasks might have the task numbers 1, 1.1, 1.1.1, 1.1.2,
1.2, 1.2.1, and 1.2.2. Task 1 consists of two subtasks: 1.1 and 1.2. Each of the
subtasks consists of two more subtasks: 1.1.1 and 1.1.2 for the first and 1.2.1
and 1.2.2 for the second.
When modifying an exported project plan, Excel rounds task numbers
down. For example, 10.20 becomes 10.2. The Project Import wizard tests for this
and rejects the import if this has happened.
If the file contains basic project information in the row above the task information, the task
level is 0 for that row.
- Name. The name of the task, phase, gate, or milestone. The name is
truncated to 128 characters.
If the file contains a project in the row above the task information, the project name is in
the name column.
- Type. Task, Phase, Gate, or Milestone. Optionally, Project Space for
the parent project. By default, there is only one task type called "Task." Your
system may have additional types and subtypes. For more information, see Task Types.
- Estimated Duration. The import supports the following duration units
of measure: h, hours, or days.
- Estimated Start Date. Must be in the format mm/dd/yy.
- Estimated Finish Date. Must be in the format mm/dd/yy.
- Dependencies. Optional. Slip days must be in integers and not real.
Any decimals are truncated. You can enter more than one task separated by
commas. If the file is comma-delimited, enclose this column in quotes. See About Task Dependencies for details on the syntax. When entering the ID number in
the dependency, the ID numbers start with the first task. So if your file
contains headers followed by project information, the third row would have ID 1.
Note:
A project import CSV file does not support a dependency on a task that
is outside of the import file. In addition, a circular dependency in the
import file is not detected while importing, and the imported structure will
have a circular dependency.
- Assignees. Optional. When present, this is a valid full name in the
format <First Name> <Last Name>, for example "John Smith." For multiple
assignees, separate them with commas. If the file is comma-delimited, enclose
this column in quotes.
- Constraint Type. The type of constraint for this task, which
specifies when the task is to be completed within the project. Values are
case-sensitive: "As Soon As Possible," "As Late As Possible," "Finish No Earlier
Than," "Finish No Later Than," "Must Finish On," "Must Start On," "Start No
Earlier Than," and "Start No Earlier Than."
For nonsummary tasks, values can
be "As Late as Possible," "As Soon as Possible," "Start No Earlier Than,"
"Finish No Earlier Than," "Start No Later Than," "Finish No Later Than,"
"Must Finish On," or "Must Start On." For summary tasks, the value is either
"As Soon as Possible" or "As Late as Possible," depending on whether the
project schedule is from the start date or finish date.
- Constraint Date. Constraint types other than "As Soon as Possible" or
"As Late as Possible" have a constraint date. If for other constraint types the
constraint date is missing, the import will not work. The date format "mm/dd/yy"
is used.
Optionally, the import file can contain the following information:
- Column headers in the first row. The headings in the first row must
have labels (for example, either Estimated Finish or Finish is acceptable).
- Project information in the row above the task information. The project information includes:
the project name in the Name column, along with the duration and estimated start
and finish dates.
The following graphic shows an example of a correctly formatted import file.
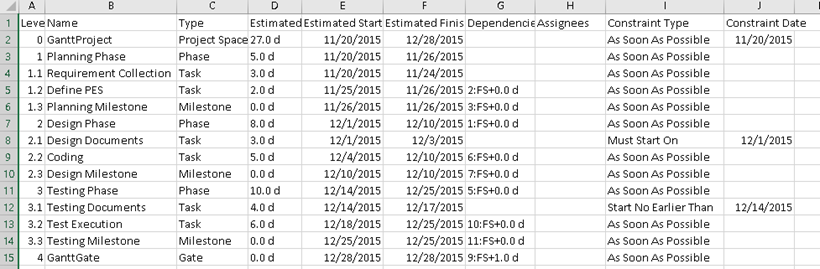
To create a project by importing from any CSV format, the import file
must contain 8 columns, with 2 constraint columns that are optional:
emxProgramCentral.ProjectImport.ColumnName = Level,\
Name,\
Type,\
Estimated Duration,\
Estimated Start Date,\
Estimated Finish Date,\
Dependencies,\
Assignees,\
Constraint Type,\
Constraint Date
Note:
If a project import CSV file does not contain the "constraint type" and "constraint date"
columns, all tasks are scheduled with "As soon As Possible" and all tasks have their
start date as the project start date.
On premises only: If you import a CSV with more than these
columns, you must add the additional column names as values in the
"emxImportExportProjectSettings.properties" file for the key
emxProgramCentral.ProjectImport.ColumnName. The columns and headers must follow
the sequence in the above example.
On cloud only: no additional columns are allowed in a CSV import file.
An imported CSV file must have only English headers or no headers.
All imported schedule tasks have the following attributes, which can
be edited in the schedule as required:
- The state is Create.
- The owner is the person who imports the file.
- The task required field is Optional.
The file will not be imported if it contains any of the following
errors:
- Invalid file format
- The Schedule column is not numeric.
- The Type column does not contain a valid task type or does not follow the type hierarchy.
- The start and end date columns contain invalid date formats.
- The duration column is not numeric.
- The dependency column is not enclosed in quotes. All dependency
numbers must refer to a valid task ID.
- The resource list contains invalid user names.
- The CSV import file has a task or project name containing
characters found in emxFramework.Javascript.NameBadChars. The default list
contains "# $ @ % * , ? \ < > [ ] | : It does not make a difference
whether the name is enclosed in quotes.
Note:
For an invalid value, the error message is prefixed with the label "Error" in English,
regardless of the language used by the app.
Task Types
By default, the app ships with these task types:
- Task
- Phase
- Gate
- Milestone
On premises only: Your system may be configured with additional
task types and subtypes. The project import process verifies that the task type
entered for each task is valid. The default policy for the task type is used
when the task is created.
When you import a project from an ASCII file, you can only use the ENOVIA defined task types (Task, Phase, Gate, Milestone). The ASCII import does not
recognize additional task types.
When building a project in the Edit Schedule page, the options you see
for the task type depend on the task hierarchy structure created for your
system. For example, consider the following two structures of task hierarchies:
If you create a task under the project node with Structure1, the task types you have available
include Task and Phase. If you create a child of Phase, SubPhase1 and SubPhase2
appear. However, if you create a child of SubPhase2, which does not have any
children, the system lets you select from a list of SubPhase3 and any of its
siblings that also include SubPhase1.
If you created a task under the project node with Structure2, the task
types available include Task, SubTask1, Phase, SubPhase1, SubPhase1.1 and
SubPhase2. When you create a child of any of these tasks, the parent and all
its siblings are displayed since they do not have children.
Microsoft Project
If you are importing a project from Microsoft Project, you must first
export it from within Microsoft Project and map the correct fields, as
described in
Importing from Microsoft Project. Before
saving the file, make sure that the fields are in the correct order and format
as described in
Project Import File Format.
For instructions on exporting a project from within Microsoft Project,
see
Importing from Microsoft Project.
|