Modify Material with Textures
You can edit the texture parameters of materials.
-
To access the Appearance Domain
dialog box and edit the material appearance, do one of the following:
- In the tree, expand the
Materials node, and then double-click the material
appearance
 .
. - In the tree, right-click
 and then select xxx object >
Definition....
and then select xxx object >
Definition.... - From the top bar, enter your search criteria for the material in the
Search box, and then click
 .
In the Material Browser, click
.
In the Material Browser, click  next to the material to display the context menu, and then click Appearance.
next to the material to display the context menu, and then click Appearance.
Any changes you make in this dialog box impacts the material appearance but also the visual aspect of all the applied materials referring to this material appearance.
The dialog box contains different areas that you can expand and collapse.
Area Description Preview Displays a preview of the material using a predefined shape, a default UV mapping, and a default black ambience. You can perform some viewing operations (pan, rotate, or zoom) and detach or attach the preview from the main dialog box. To do so, click:
 to detach the preview from the
Appearance Domain. You can
move, resize, or dock the window to one of the
four docking areas like any immersive panel.
to detach the preview from the
Appearance Domain. You can
move, resize, or dock the window to one of the
four docking areas like any immersive panel. If you resize the window, the new dimensions are stored in the local preferences and applied next time you detach the window.
 to attach the preview to the
Appearance Domain dialog
box.
to attach the preview to the
Appearance Domain dialog
box.
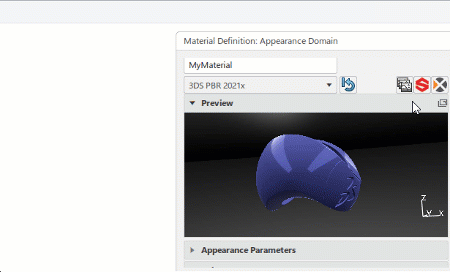
Appearance Parameters Contains a series of tabs that group parameters in a logical way. Tip: Double-click a tab to keep its parameters visible in the area. This lets you display the contents of several tabs at the same time. Substance Parameters Dedicated to material with Adobe substances. Reference Mapping Parameters Contains the mapping parameters for the material reference (that is, the material appearance). This mapping impacts all the material applications. Material application mapping Contains the mapping parameters for the applied material. This mapping is a local modification of the material appearance. - In the tree, expand the
Materials node, and then double-click the material
appearance
- Optional:
To apply a single texture, or to use the Texture
Chooser, click
 next to the appropriate parameter.
next to the appropriate parameter.
The Texture Chooser lets you add multiple textures, modify textures, or delete them.
Note: The following steps apply to all materials, except the basic ones. For the Basic Material type, click and then use the Content Chooser to select or search for a texture.
Then, right-click the material in the 3D area, and select Edit Material Appearance to make
your changes in the Texture area.
and then use the Content Chooser to select or search for a texture.
Then, right-click the material in the 3D area, and select Edit Material Appearance to make
your changes in the Texture area. -
Depending on whether a texture has been connected or not to the parameter,
proceed as follows:
- If a texture has already been connected to the parameter through the Texture Chooser
 , the Connect Parameter
dialog box opens to let you choose a shader.
, the Connect Parameter
dialog box opens to let you choose a shader.Important: When textures are connected to parameters, the real-time preview does not show them. Only the ray traced preview can do so. - If no texture has been connected to the parameter, click
 next to the Texture box.
Then, use the Content Chooser to select or search for a texture.
next to the Texture box.
Then, use the Content Chooser to select or search for a texture.
- If a texture has already been connected to the parameter through the Texture Chooser
-
To modify multipliers and tone mapping parameters, click the texture
thumbnail.
For more information, see Managing Multipliers and Tone Mapping.
-
To disconnect a shader connection, click
 .
.
-
To override mapping parameters, click Mapping
override.
Warning: This capability is available only for newly created materials. The Mapping override box lets you apply different texture transformations for each material appearance channel (diffuse, specular, normal, transparency, and so on). These parameters are relevant for material appearances only, not for applied materials. The Material application mapping area is available instead to let you modify some parameters.
For more information about these parameters, see About Material Textures.
-
Modify the offset, scale, angle, repeat, and flip parameters as
required.
Important: These parameters can be modified either: - At the appearance level through the Reference mapping
parameters area. This impacts all the applied
materials having the same type.
These parameters are part of the material, which means that there are taken into account when you duplicate the material, or when you copy it to another material.
- At each texture level through Mapping
override. This impacts all the applied materials
having the same type.
These parameters are part of the material, which means that there are taken into account when you duplicate the material, or when you copy it to another material.
- At the material level through the Material
application mapping area. This impacts only the
material that is being edited. Changing or removing a texture
does not impact the material values.
To reset the material to its default values, click Reset to appearance reference
 .
.Parameter Default Value Offset U, V 0 Scale 1.0 Angle 0 Repeat U, V No default value. If reset, the current values of the reference (defined in the Reference mapping parameters) are used.
Flip U, V Off
- At the appearance level through the Reference mapping
parameters area. This impacts all the applied
materials having the same type.
- Repeat these steps as many times as required to override other channels.