Assign the Frontal Quadrangle Technique
You can assign the frontal quadrangle mesh to a selection of domains.
-
From the Edit section of the action bar, click
Frontal Quadrangle Mesh
 . .
-
Select the domains you want to assign a frontal quadrangle mesh.
You can select the domains directly from the geometry, or you can select groups from
the tree.
-
Enter a mesh size.
-
Click OK.
The surface mesh is updated with a frontal quadrangle mesh on the selected
domains.
Assign the Frontal Triangle Technique
You can assign the frontal triangle mesh to a selection of domains.
-
From the Edit section of the action bar, click
Frontal Triangle Mesh
 . .
-
Select the domains you want to assign a frontal triangle mesh.
You can select the domains directly from the geometry or you can select groups from
the tree.
-
Enter a mesh size.
-
Click OK.
The surface mesh is updated with a frontal triangle mesh on
the selected domains.
Assign the Mapped Mesh Technique
You can assign the mapped mesh to a selection of domains.
The
mapped method generates a mesh using quadrangle elements only.
-
From the Edit section of the action bar, click
Mapped Mesh
 . .
-
Select the domains you want to assign a mapped mesh.
You can select domains with a rectangular, cylinder, or ring topology. For domains
with a cylinder or ring topology, corners are imposed and not displayed; you cannot
modify them.
For domains with a rectangular topology, the C0, C1, C2, and C3 symbols are displayed
to represent the four corners of the domain. This is true even if the selected domain
has more than four corners.
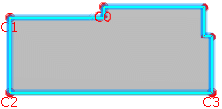
You can change
the corner positions to enhance the mesh quality.
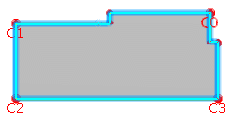
-
To change the position of a corner, select the corner you want to change, and select
another vertex.
-
Enter a mesh size.
-
To generate triangle elements, select the Split quadrangles
check box.
The quadrangle elements are split to create triangle elements.
-
Click OK.
The surface mesh is updated with a mapped mesh on the selected
domains.
Assign the Mapped Free Mesh Technique
You can assign the mapped free mesh to a selection of
domains.
The mapped free mesh method generates a mesh using both quadrangle and
triangle elements.
-
From the Edit section of the action bar, click
Mapped Free Mesh
 . .
-
Select the domains you want to assign a mapped free mesh.
You can select domains with a rectangular, triangular, cylinder, or ring topology.
For domains with a cylinder or ring topology, corners are imposed and not displayed; you
cannot modify them.
For domains with a rectangular or triangular topology, symbols appear on the selected
domain to represent the corners of the domain (C0, C1, C2, and C3 for rectangular
domains; C0, C1, C2 for triangular domains). The corners are automatically positioned,
but you can change their positions to enhance the mesh quality.
-
To change the position of a corner, select the corner you want to change, and select
another vertex.
-
Enter a mesh size.
-
If you work with a domain with a triangular topology, select the 3-side
domain check box.
-
Click OK.
The surface mesh is updated with a mapped free mesh on the
selected domains.
Assign the Minimal Mesh Technique
You can assign the minimal mesh to a selection of domains.
The
minimal mesh method uses the existing nodes and topology constraints; Mesh Creation does not create any internal nodes.
-
From the Edit section of the action bar, click
Minimal Mesh
 ,
and select the domain. ,
and select the domain.
-
Select the domains you want to assign a minimal mesh.
-
If you work with a domain with a triangular topology, select the 3-side
domain check box.
-
Click OK.
The surface mesh is updated with a minimal mesh on the
selected domains.
Assign the Bead Mesh Technique
You can assign the bead mesh to a selection of domains.
-
From the Edit section of the action bar, click Bead
Mesh
 , and select the
domain. , and select the
domain.
-
Select the domains you want to assign a bead mesh.
At least two vertices are required. The C0 and C1 symbols appear on the
selected domain: 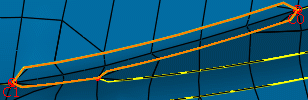 -
To change the position of a corner, select the corner you want to change, and select
another vertex.
-
Enter a mesh size.
-
Click OK.
The surface mesh is updated with a bead mesh on the selected
domains.
Assign the Half Bead Mesh Technique
You can assign the half bead mesh to a selection of domains.
-
From the Edit section of the action bar, click Half
Bead Mesh
 , and select
the domain. , and select
the domain.
-
Select the domains you want to assign a half bead mesh.
At least three vertices are required. The C0, C1, and C2 symbols appear on the
selected domain.
-
To change the position of a corner, select the corner you want to change, and select
another vertex.
-
Enter a mesh size.
-
Click OK.
The surface mesh is updated with a half bead mesh on the
selected domains.
|