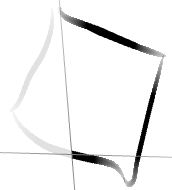Tracing | ||
| ||
Note:
The number of points is
automatically computed. You can right-tap the curve and modify the precision,
using either the slider or entering a value in the
Precision box. The higher the number of points, the
higher the precision.
You can also locally activate or deactivate the
auto-match by tapping
![]() , whatever the option set in
Natural Sketch: General.
, whatever the option set in
Natural Sketch: General.