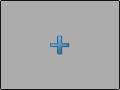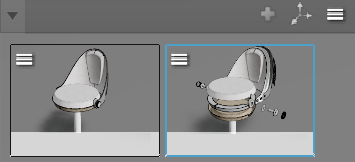Creating a Position Variant | ||||||
|
| |||||
You can showcase these and other variants in a stage variant. For more information, see Creating a Stage.
| Tip:
Imagine a car door with three position variants: a closed position, a
normal opening, and a gullwing opening. In Play mode, the transition between the two
open positions looks awkward. To workaround this, you can define the closed car door
a "go-between" position between variants. This "go-between" position is known as the
neutral position. To define one of the positions as being neutral, click the menu
|