Working the Structured View | |||
| |||
-
In the navigation pane on a project, click Schedule >
Structured View.
When the page first opens, it shows all top-level tasks for the project or task. You can expand the list to show a specific level of subtasks by clicking the "+" in the tree listing. Expanding "All" or on levels does not include subprojects. To expand a subproject, click its "+" icon. On a summary task, you can right-click and select "Expand - All" to display all child tasks. Click a task name to open it in a new tab with the task as the top node in the structure; the left pane displays the parent structure of the task to show its context. You can switch the left panel between the structure view and the category to display commands.
Clicking the right mouse button on a task displays possible actions that you can take on that task. For information about task ID sequencing, see Task ID. For information about critical tasks and critical paths, see About the Task Schedule.
Depending on the filter and view selected in the lists above the toolbar, this page lists these details for each task:
Name. The name of the task. Critical tasks (those if delayed affect the project finish date) display in red. Summary tasks display in bold. You can hover over the name to see its description. The Name field is editable across all rows for projects, concept projects, and templates.
Type. For a project, the type is Project Space. The type for a top-level node can also be Project Concept or Project Template. You could also see Task, Phase, Gate, or Milestone as the type. The type is Task for all tasks and subtasks. Your installation may have additional task types.
The following columns are shown only in the context of "Design Project" or "Design Project Template" types:
- Out of Sync DHF Content
 . This icon shows for a DHF folder that is out of
sync with any task deliverables. Click the icon to sync task
deliverables to associated bookmarks. For example, for a Design
Plan, this syncs any document deliverables.
. This icon shows for a DHF folder that is out of
sync with any task deliverables. Click the icon to sync task
deliverables to associated bookmarks. For example, for a Design
Plan, this syncs any document deliverables. - DHF Volume. The controlled bookmarks for the
task into which the task deliverables are synced when a task
completes. You can also manually sync task deliverables into the
selected controlled bookmarks before task completion. Once the
controlled bookmark is mapped to the task, the DHF element
classification of the selected bookmark is automatically displayed
in the "DHF Element" column. If the selected bookmark is the sub
bookmark, the DHF element classification of the parent bookmark is
displayed in the "DHF Element" column. Note: If you have already manually synced deliverables for the task into a controlled bookmark and the bookmark is edited, the deliverables already synced into the old bookmark remain and you need to remove them manually if the deliverables are not required.
- DHF Element. For controlled bookmarks, this is the DHF classification. Values are Design Changes, Design Input, Design Output, Design Plan, Design Review, Design Transfer, Design Validation, and Design Verification.
Id. An integer that represents the task for identifying dependencies. Unlike the task number, the ID does not represent the task's level in the hierarchy. Because it is an integer, the ID is a more concise way to identify the tasks.
Critical Task. Indicates whether a task is critical.
Predecessor. Lists any dependencies defined for the task. Shows only in Task View. The dependencies are abbreviated using this convention:
Task ID: [Dependency Type] [Number of Slack Days, if any]
Multiple dependencies display with a comma separator. For more details about dependencies and the syntax, see About Task Dependencies.
Successor. All successors tasks from the same and different projects. If the project is scheduled from the Finish Date, successors drive predecessors. Available only in the Planning view.
Deliverables. The deliverables column shows the deliverables/documents, bookmark URLs, bookmark folders, and controlled bookmarks attached to a task. The number represents the total number of deliverables attached. Click the number to see the entire deliverables list in the Deliverables PowerView. A zero (0) indicates that there are no deliverables. In addition, a maximum of three deliverable icons can display in descending order of their modified date. (The last modified document is displayed first.) Click an icon to download its document. (If a document has multiple files, a ZIP file contains the individual files.) The
 icon indicates a bookmark URL. Click the icon to access the URL location.
The
icon indicates a bookmark URL. Click the icon to access the URL location.
The  icon indicates that a higher revision of a document exists.Note: You need to have an Author or Leader role in the Collaborative Space to create documents under a project, task, or bookmark.
icon indicates that a higher revision of a document exists.Note: You need to have an Author or Leader role in the Collaborative Space to create documents under a project, task, or bookmark.Actions. Available in the "Passive Tasks" filter, "Task Schedule View," and "Planning View." In the "Task Schedule View," when you select the "Passive Tasks" filter, the "Status" column is replaced by the "Actions" column. Actions are:
 Sync. You can sync attributes from the
passive project to its parent if you have modify access on the
parent object. Hover over this icon to see whether a tooltip states
whether the estimated dates are out of sync.
Sync. You can sync attributes from the
passive project to its parent if you have modify access on the
parent object. Hover over this icon to see whether a tooltip states
whether the estimated dates are out of sync.- The attributes "Estimated Start Date," "Estimated End Date," "Actual Start Date," "Actual End Date," and "Percent Complete" will be synced from the passive project to the parent task. Estimated and actual durations are also synced if the passive project and parent have the same calendar. Otherwise, the duration may vary based on the calendar.
- To maintain the dates, constraints are applied on parent tasks. Existing constraint types and dates of the parent task will be overwritten. For a forward scheduled project, the "Start No Earlier Than" constraint type and the estimated start date of the passive project are applied as the "Constraint Date." For a reverse scheduled project, the "Finish No Later Than" constraint type and the estimated finish date of the passive project are applied as the "Constraint Date."
- If the parent task is in the "Completed" state, the sync operation is not allowed.
- If the parent task has dependencies or a different calendar connected to it, even after a sync there may be differences in the attribute values and therefore the sync icon is displayed.
- If all attributes involved in syncing have the same values,
a check mark
 displays in the "Actions" column. This indicates that
attributes are in sync.
displays in the "Actions" column. This indicates that
attributes are in sync.
 Switch to Active. Switches a passive task to
active.
Switch to Active. Switches a passive task to
active. Remove. Removes the passive project.
Remove. Removes the passive project.
Status. The status flags indicate whether the project or task is behind schedule. The exact number of days for a status to be yellow or red is configurable and may be different for your system.
Status is as follows:
- None: the project or task is not complete but there are more than 5 days remaining before the estimated finish date.
- Green: the project or task is complete.
- Yellow: the project or task is not complete and there are less than 5 days remaining before the estimated finish date.
- Red: the project or task is not complete and the current date is after the project/task's estimated finish date.
State. A task can be in one of the following states.
- Draft. The task is new and an assignee specified. When a Project Lead is ready for work to begin on a task, the Lead promotes it to To Do.
- To Do. The system notifies assignees.
- In Work. The assignees have begun work on the task. The system automatically promotes a task to In Work when the % Complete is changed from 0% to any percentage less than 100.
- In Approval. Project members are reviewing and approving the task and its deliverables. When 100% is entered for % Complete, the system automatically promotes the task to In Approval. Typically, an assignee creates a route to have route members review the task.
- Completed. The task is completed. The system automatically promotes a task to Completed when an assignee or Project Lead enters an Actual Finish Date. If a task in a Design Project is associated with a DHF Element, the check trigger blocks promotion to the Completed state if the task does not have a deliverable attached. You cannot demote a Completed task or phase when the "Prevent demotion of completed task" trigger is activated.
Not editable for a summary task. You can promote a summary task on the Lifecycle page, if all its requirements are fulfilled.
A parent task cannot be promoted from "In Work" to "In Approval" until all subtasks of the parent are in the "In Approval" state.
% Complete. The percentage of work that has been done for the task, as estimated by the task assignee. Shown only in the Task and Effort views. Not editable for a summary task. If "Needs Approval" is set to "No" in a summary task's properties, and all its leaf tasks are promoted to the "Completed" state, the summary state is also promoted to "Completed." If "Needs Approval" is "Yes" for a summary task and all its leaf tasks are "Completed," the summary task goes to the "In Approval" state.
Estimated
Duration / Start Date / End Date. The dates on which you expect the task to start and end. The duration is the number of days (d) or hours (h) between the start and end dates. You cannot edit the estimated duration for a summary task.
Note: If you change the project duration from "Days" to "Hours" in the project's preferences, the hours display only in the Project row for the Estimated Duration and not for all tasks.Actual
Duration / Start Date / End Date. The actual start date is the date the task was promoted to In Work. When a task's % Complete value is set to anything above 0%, the task is automatically promoted to In Work. The actual start and end dates are not editable for a summary task.
The task assignee or Project Lead can enter an Actual End Date for the task after reviewers approve it. When you enter an end date, the system promotes the task to Completed. If you manually promote the task to Completed, the system automatically enters the current date as the Actual End Date. In addition, a route can be created to get approval from reviewers and then the task promoted when the route finishes.
If you select a past date (earlier than the current date) as the actual finish date, the duration of the task is determined in this way: If the actual finish date is after the estimated finish date or between the estimated start and finish dates, the estimated start date is taken as the actual start date and the duration of the task is calculated accordingly. Otherwise, the actual finish date is considered as the actual start date and the task duration is set to one day.
When working the schedule of tasks, if all tasks in the project/summary task are in the Completed state, the project/summary task is automatically in the Review state. The actual end date is set with the date when the tasks completed.
The Actual Duration is the number of days between the actual start and end dates. It is a whole number and its default unit is days. The actual duration for a gate or milestone is always zero.
Duration Estimate. The duration estimate for the task, which is expressed in days or hours.
Constraint Type. The type of constraint for this task, which specifies when the task is expected to complete within the project. Shown only in the Schedule Planning View.
For non-summary tasks, values can be "As Late as Possible," "As Soon as Possible," "Start No Earlier Than," "Finish No Earlier Than," "Start No Later Than," "Finish No Later Than," "Must Finish On," or "Must Start On."
For summary tasks, values depend on whether the project schedule is from the start date or finish date.
For example, for forward scheduling a project, the value can be "As Soon as Possible," "Finish No Later Than," or "Start No Earlier Than." For backward scheduling a project, the value can be "As Late as Possible," "Finish No Later Than," or "Start No Earlier Than."
For a leaf task, which becomes a summary task after adding a task under it, the Constraint Type changes according to project scheduling. For example, if the project is scheduled from the start date, the Constraint Type becomes "As Soon As Possible." If the project is scheduled from its finish date, the Constraint Type becomes "As Late As Possible."
Constraint Date. Constraint Types other than "As Soon as Possible" or "As Late as Possible" have a constraint date. Shown only in the Schedule Planning View. In the Planning View, the value for the "Task Constraint Date" displays under this column for each object.
Note: Changing the constraint date for the project shifts the dates of the project forward or behind by those days. The dates also move for all children tasks, gates, and milestones. Dates do not move for subprojects and their tasks. The number of days the project is moved is equivalent to the difference between the newly selected date and the existing project constraint date. If the newly selected date is before the existing constraint date, the project is moved backwards.Weightage. Task weights are 0–100 and contribute to a project's completion percent, if "weightage" is defined as the method for calculating project completion in the project's preferences. For details about weightage calculation, see Editing Project Preferences. If a task does not have its weightage set, it is considered as 0.
Baseline Initial (for projects created before V6R2016x)
Start Date / End Date. The initial baseline start and end dates. Shown only in Baseline View.
Baseline Current (for projects created before V6R2016x)
Start Date / End Date. The current baseline start and end dates. Shown only in Baseline View.
Float / Total / Free. Total float is the amount of time permissible to delay the task without delaying the project. Total Float = LS (Late Start) – ES (Early Start). Its calculation is LF (Late Finish) – EF (Early Finish).
Free float is the amount of time permissible to delay the task without delaying the early start date of a successor task or violating a schedule constraint. Free Float = Lowest ES (Early Start) of successors – EF (Early Finish) of the task.
Float displays only in Planning View.
Level. The task's order in the hierarchy. Integers represent top-level tasks. Second-level tasks have one decimal, third level tasks have two decimals, and so on.
Description. The description of the task.
- Out of Sync DHF Content
-
To switch views, select a view
 :
:
Allocation View. This view shows the percentage allocation to a task. In this view you can:
- View the progress for every task. A progress bar shows the completed percentage.
- View the total allocation. It shows the sum of the allocations of all the assigned members of the project.
-
See all project members in columns and work with member assignments. If a member is assigned to a task within the schedule, a gray bar displays, indicating the person's assignment in a percentage. A Project Lead can assign/allocate, unassign, or provide a percent allocation to a member on a task. Once a task has been assigned, a gray cross (X) displays on a gray background. This enables the member to be unassigned from a task. You can move the mouse over a cell to see a percentage indicator that shows a range of values from 10, 20…100. If you select one of the values, that member is assigned to a task with its percentage allocation equal to that number.
Assignment View. This view enables a Project Lead to quickly assign project tasks to project members and non-members. It shows the members that are directly connected to a project. If a user group is added to a project, the members of that user group are not listed separately. In this view you can:
- View the progress bar for a task.
- Assign project members and non-members as task assignees. If you move the cursor over one of the cells of an unassigned task, the cell displays in green and the text "+ Assign" displays. To assign the selected task to the person, click in the green area.
- Unassign task assignees by moving the cursor over one of the cells of an assigned task. The cell is highlighted in red and the text "- Unassign" is shown. To unassign the selected task to the person, click in the red area.
- Perform up to 100% allocation.
- Mass update task assignments to project members.
Note: As the assignee/owner of the task or “Leader” of the project, a person can assign a task to another person.Effort View. Shows the effort, in hours or days, for each task in the project along with weekly details.
The values shown in the Total column depend on the "Status" filter:
- "All" displays the total (Approved + Submitted + Rejected) against the task.
- "Approved" displays the total of all approved efforts against the task.
- "Submitted" displays the total of all submitted efforts against the task.
- "Rejected" displays the total of all rejected efforts against the task.
The Remain column calculates the remaining effort planned for the task. Following are the algorithms for calculating the remaining effort:
- The initial calculation of the remain effort for an assignee = plan effort for an assignee.
- The subsequent calculation of remain effort for an assignee = previous remain effort for an assignee - assignee submitted/approved effort.
- Total remain effort = sum of all assignees' remain efforts.
Forecast View. Displays a "Forecast" section at the end of the table that includes columns for the forecast duration, forecast start date, and forecast end date. The section heading displays the date and time of the last calculated forecast. Forecast dates are calculated based on the current progress of tasks. To calculate the forecast, click
 on the toolbar.
on the toolbar.Planning View. In addition to allowing you to view and perform actions on basic schedule information, this view also provides task constraint information. This view also displays "Total Float," "Free Float," and overall "Critical Task" information.
Baseline View. In addition to estimated and actual schedule information, this view displays baseline information. Available only for projects that have baselines created before the V6R2016x release.
Task Schedule View. Displays estimated and actual schedule information for the selected filter. Allows you to perform all the actions described below.
All Tasks. Displays all scheduled tasks.
Members Task Assignments. Displays the tasks based on the person to which it is assigned. Subtasks are not shown in this view.
Passive Tasks. Displays all passive projects and their tasks under the root project. The rows showing passive projects are read-only. Actions from the toolbar are not available for a passive project. However, the Actions column allows you to sync, switch to active, or remove a passive project.
Tasks. Displays all the tasks.
-
Right-click a task, milestone, gate, or subproject to quickly access these
actions:
For a Task and Milestone:
Properties. Opens the Properties page for the task or milestone in a new window. See Task Properties Page.
Lifecycle. Opens the Lifecycle page for the task or milestone.
Assign User. Assigns members to the selected task or milestone.
Create Task. Adds a task or milestone with an option to create it above or below the active task or milestone. See Creating a Task from Scratch.
Add Project Above. Inserts a subproject above the selected task or milestone as a sibling. See Inserting Projects as Tasks.
Add Sub Project. Adds a child subproject to the selected task. Not available for milestones. See Inserting Projects as Tasks.
Delete Selected. Deletes selected tasks and milestones. Click OK to confirm. This option is only for tasks and milestones, not projects, and tasks/milestones must be in the Draft state. You cannot view these tasks/milestones using the Schedule Deleted Tasks filter. To delete a task/milestone from a schedule, you must be a Project Lead, owner, or task owner. Task assignees cannot delete their top-level task but can delete subtasks that they create. Not available in Baseline View.
Add to Collection. Adds the task or milestone to the clipboard or to collections.
Expand All. Expands the task/milestones to display all child objects.
For a Gate:
Create Task. Adds a task with an option to create it above or below the active task. Not available in Baseline View. See Creating a Task from Scratch.
Create New Checklist. Creates a new checklist. See Creating a Checklist.
Copy From Checklist. Copies from an existing checklist you can search for.
Delete Selected. Deletes the selected gate.
Add to Collection. Adds the gate to the clipboard or to collections.
Expand All. Expands the gate to display all child objects.
For a Subproject:
Properties. Opens the Properties page for the subproject in a new window. See Project Properties Page.
Lifecycle. Opens the Lifecycle page for the subproject.
Remove Project. Removes the selected subproject from the structure.
Add to Collection. Adds the subproject to the clipboard or to collections.
Expand All. Expands the subproject to display all child objects.
-
Select an action from the toolbar:
 Create Task. Creates a task in the content of the
selected project or task. During creation, you specify whether the new task
is inserted above or below. See Creating a Task from Scratch.
Create Task. Creates a task in the content of the
selected project or task. During creation, you specify whether the new task
is inserted above or below. See Creating a Task from Scratch. When the task is created, its default values are as follows:
Column Default Value Name auto-named Type Task Status blank State Create % 0.0 Owner person creating the task Constraint Type As Soon As Possible Estimated Duration 1 day Estimated Start Date estimated start date of its parent Estimated End Date next working date after estimated start date Actual Duration 0 Actual Start Date blank Actual End Date blank ID valid ID Dependency blank Task Requirement Optional  Add/Copy has these actions:
Add/Copy has these actions:
- Add Project Above. Inserts a subproject above the selected task/project as a sibling. Not available in Baseline View. See Inserting Projects as Tasks.
- Add Sub Project. Adds a child sub project to the selected task/project. Not available in Baseline View. See Inserting Projects as Tasks.
- Add Passive Project. Connects a passive project to the selected task. You cannot connect a passive project under a milestone or gate. You cannot connect a passive project to an experiment or project baseline.
- Copy From Project. Displays a list of projects from which you can
copy entire projects or expand projects and select the tasks and sub
projects you want to copy. You first see a panel on which you click
 to
see the list of projects. If you select a project to copy into a project
template, all its tasks are copied. To respond to questions, click
to
see the list of projects. If you select a project to copy into a project
template, all its tasks are copied. To respond to questions, click
 next to Questions to see a list of questions to
respond to. Before committing to copy the projects and tasks, you can
preview the results. For working with the list of projects that you can
copy, see Creating Tasks by Copying from Another Project.
To copy the project schedule by keeping the start and end dates of the
source tasks, click Use Estimated Dates from
Source. Otherwise, a task’s start and end dates are
modified based on the constraint date of the target project.Note:
next to Questions to see a list of questions to
respond to. Before committing to copy the projects and tasks, you can
preview the results. For working with the list of projects that you can
copy, see Creating Tasks by Copying from Another Project.
To copy the project schedule by keeping the start and end dates of the
source tasks, click Use Estimated Dates from
Source. Otherwise, a task’s start and end dates are
modified based on the constraint date of the target project.Note:- While copying gates and milestones, to maintain the dates, the rigid constraint "Must Finish On" is applied.
- If you select the option "Use Estimated Dates from Source," and if the source tasks have rigid constraints, the tasks are copied with rigid constraints.
- If you select "Use Estimated Dates from Source," the copied task has a "Finish No Earlier Than" constraint with a constraint date as the estimated end date of the source task when the target project is forward scheduled. The copied task has the "Finish No Later Than" constraint with the constraint date as the estimated end date of the source task when the target project is backward scheduled.
- Copy From File. Imports the schedule from an ASCII file. Click
Use Start and End Dates as Entered to keep
the start and end dates from the import file. For more information, see
Copying a Project from a File. Click Execute in Background to
run the copy as a background job.Note:
- If you select "Copy from Project" or "Copy From File," you
must respond to the message advising you to click the rollup
icon
 to see the added project. After you click the rollup
icon, the page reflects the changes unless an error message
is displayed and the rollup is not performed.
to see the added project. After you click the rollup
icon, the page reflects the changes unless an error message
is displayed and the rollup is not performed.
- If you select "Copy from Project" or "Copy From File," you
must respond to the message advising you to click the rollup
icon
 Edit. Select from these options:
Edit. Select from these options: - Copy. Copies the selected tasks for a paste action.
- Cut. Marks the selected tasks for removal from the current location and keeps it in memory (for use with one of the Paste commands). You can cut tasks in the Draft, To Do. or In Work state, and in multiple rows at a time.
- Paste Above. Insert rows cut or copied above the selected row as child objects to the selected row's parent object. Pasted rows show in green if you cut the row or copied it from a different parent object. The rows show orange if the pasted rows were cut (not copied) from a different location in the list of that parent object. Orange indicates a resequencing of rows.
- Paste As Child. Inserts rows cut or copied as children of the selected row. If you need to define an order for child rows, use Paste Above
- Undo. Reverts changes to existing values on the selected row; click OK to confirm.
 Assign User opens 6WTags to search and assign people to the selected task. Note: A person can assign a task to another person if he is the assignee/owner of that task or if he is the "Leader" of that project.
Assign User opens 6WTags to search and assign people to the selected task. Note: A person can assign a task to another person if he is the assignee/owner of that task or if he is the "Leader" of that project. Deliverables Report. Opens an online report
of task deliverables. See
Deliverables Report.
Deliverables Report. Opens an online report
of task deliverables. See
Deliverables Report.
 Add/Remove Dependency. Opens the views for managing
dependencies. See Manage Dependencies View, Internal Dependencies View, and External Dependencies View. Not available in Baseline
View. For information about dependencies, see About Task Dependencies.
Add/Remove Dependency. Opens the views for managing
dependencies. See Manage Dependencies View, Internal Dependencies View, and External Dependencies View. Not available in Baseline
View. For information about dependencies, see About Task Dependencies.  Indents
the selected tasks or projects one level to the left.
Indents
the selected tasks or projects one level to the left.  Indents
the selected tasks or projects one level to the right.
Indents
the selected tasks or projects one level to the right.  Moves a single
selected task or project one level up. You can move a task up/down only
within its parent object.
Moves a single
selected task or project one level up. You can move a task up/down only
within its parent object.  Moves a
single selected task or project one level down. You can move a task up/down
only within its parent object. Note: The scheduling structure gets collapsed when doing indentation or moving up or down for first-level summary tasks.
Moves a
single selected task or project one level down. You can move a task up/down
only within its parent object. Note: The scheduling structure gets collapsed when doing indentation or moving up or down for first-level summary tasks. Link Tasks links the selected tasks.
Link Tasks links the selected tasks. The tasks are linked with each other with a default dependency, in a sequence. The new dependencies are added to the selected tasks in the Dependency column. If a task already has dependencies on it, those are kept, and the new dependency is added.
 Delete Selected. Deletes the selected tasks;
click OK to confirm. This option is only for tasks,
not projects, and tasks must be in the Draft or To Do state. You cannot view
these tasks using the Schedule Deleted Tasks filter. When you delete a task,
the connected Opportunity is deleted. A connected risk gets disconnected if
it has other affected items with it; otherwise, it is deleted. To delete a
task from a schedule, you must be a Project Lead, owner, or task owner. Task
assignees cannot delete their top-level task but can delete subtasks that
they create. Not available in Baseline View.
Note: When a child task is deleted and it is the last remaining child of a summary task, that summary task becomes a child task and the duration of that newly created child task has the duration of the deleted task.
Delete Selected. Deletes the selected tasks;
click OK to confirm. This option is only for tasks,
not projects, and tasks must be in the Draft or To Do state. You cannot view
these tasks using the Schedule Deleted Tasks filter. When you delete a task,
the connected Opportunity is deleted. A connected risk gets disconnected if
it has other affected items with it; otherwise, it is deleted. To delete a
task from a schedule, you must be a Project Lead, owner, or task owner. Task
assignees cannot delete their top-level task but can delete subtasks that
they create. Not available in Baseline View.
Note: When a child task is deleted and it is the last remaining child of a summary task, that summary task becomes a child task and the duration of that newly created child task has the duration of the deleted task. Promote Ready Tasks. Available only if the project is in the "To
Do" (Assign) or "In Work" (Active) state. This command promotes tasks and phases
that are in the "Draft" (Create) state to the "To Do" (Assign) state if their
predecessor is in the "In Work" state and the dependency type is SS or SF. If
the predecessor is in the "Completed" state and the dependency type is FF or FS,
the tasks and phases are promoted to the "To Do" (Assign) state.Note: This command does not promote tasks and phases from a subproject to the "To Do" (Assign) state.
Promote Ready Tasks. Available only if the project is in the "To
Do" (Assign) or "In Work" (Active) state. This command promotes tasks and phases
that are in the "Draft" (Create) state to the "To Do" (Assign) state if their
predecessor is in the "In Work" state and the dependency type is SS or SF. If
the predecessor is in the "Completed" state and the dependency type is FF or FS,
the tasks and phases are promoted to the "To Do" (Assign) state.Note: This command does not promote tasks and phases from a subproject to the "To Do" (Assign) state. Enable/Disable Edit. See the step below about editing.
Enable/Disable Edit. See the step below about editing.
Expand All. Expands the structure to display all child objects. sub-projects do expand.
Expand n levels. Expands the structure the number of levels you specify. You can expand sub-projects.
Add to clipboard. Adds the selected objects to the clipboard or to collections.
You can use Tools >
 to export
the data displayed on the page to a file format specified in Preferences
> Export Data Format.
to export
the data displayed on the page to a file format specified in Preferences
> Export Data Format. -
Edit cells in the schedule. For more details, see Editing the Task Schedule.
For summary tasks, these columns are not editable: "State," "% complete," "Estimated Duration," and "Actual End Date." On saving a subtask created below the summary task, the summary task has its Actual Start Date updated based on the sub task's Actual Start Date.
-
Click Enable Edit
 on the
page toolbar.
on the
page toolbar.
Most cells are editable in the different views except for the Effort view. The "Type" cell for Projects, Concept Projects, and Templates is editable, but the "Name" cell is editable.
While you edit, Project Management visually displays the proposed changes but does make those changes until you click Save. On a marked-up schedule, you could see any of these symbols:
 . One or more values in the
row were changed.
. One or more values in the
row were changed.  . Row was moved (cut and
pasted) from another location in the structure for the same parent.
. Row was moved (cut and
pasted) from another location in the structure for the same parent. This page is also used to show the schedule for a specific task and its subtasks.
-
To edit a cell, click the cell and change the value. Depending on the
type of data, you edit the cell as follows:
- Select an option from a list.
- Use the calendar tool to change a date. The calendar shows non-working days based on the events set in the company calendar for the location of the task owner and task calendar. All non-working days are highlighted in yellow color. If no events have been set, by default Saturday and Sunday are non-working days and are not shown with any visual cue.
- Type a new value.
For Duration, enter the updated duration, followed by a space and then d or D for days or H or h for hours. For example, "15 d". If you omit the d/h, the default is days.
Updates to the Estimated Start Date or End Date might cause conflicts with predecessors, successors, or constraints on the parent task. If this is the case, after you click Save, an alert message displays that contains the conflicts and the reasons for committing a different date than the selected date. Note the following logic about date changes:
- If a predecessor or successor of a task has a conflict with the selected date, the selected date is set as the constraint date and the date is set to the maximum allowed date by the predecessor and successor.
- Parent constraints are applicable to child tasks as well. If a parent constraint conflicts with the selected date, the selected date is set as the constraint date and an alert is displayed about the conflicting parent task.
-
Summary task dates are derived from child tasks. If you change the date of the summary task and if the selected date conflicts with the date of the child task, an alert is displayed about the conflicting child task.
- Click
 to open a chooser window.
to open a chooser window. - For a dependency, enter the value (can be a comma-separated list) following the syntax defined in About Task Dependencies.
- Click Save to save the changes or Reset to reset cells back to their original values.
-
To perform a mass update in which you can apply a change to all tasks
or only to selected tasks:
- Select the item you want to update from the Mass
Update list in the page toolbar.
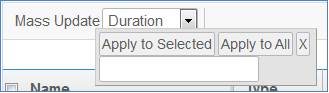
These attributes can be updated: Name, Type, State, %, Duration, Start Date, End Date, Task Requirement, or Description.Note: You cannot mass promote tasks to "In Approval/Completed" states using the Mass Update "State" list value. - Type the changed value.
- To apply the value to one or more selected cells, click the check boxes for the tasks/subtasks in the left pane, and then click Apply to Selected. This only updates those objects that are selected. Only rows that are visible AND selected are updated. Any collapsed rows, even if the parent node is selected, are not updated.
- To apply the value to all cells, click
Apply to All. This updates all
objects on the page whether or not checked.
For example, to change the state of all tasks, select State from the list, and then choose the specific state in the lower list, for example, In Work. Then click Apply to All.
- Optionally edit any individual cells with values different from the mass update values.
- Select the item you want to update from the Mass
Update list in the page toolbar.
- To exit Edit mode, click Disable Edit.
-
Click Enable Edit
-
Click
 to
manually roll up task information. This icon appears only when "Manual" is
selected as the schedule rollup method in project preferences. See Editing Project Preferences. The icon changes to an orange color after you
save the changes on the Schedule page. However, the rollup icon is reset
whenever a user leaves or refreshes the Schedule page.
to
manually roll up task information. This icon appears only when "Manual" is
selected as the schedule rollup method in project preferences. See Editing Project Preferences. The icon changes to an orange color after you
save the changes on the Schedule page. However, the rollup icon is reset
whenever a user leaves or refreshes the Schedule page.
When the rollup method is set to "Manual," the following actions are excluded from rollup behavior:
- Add/remove default calendar on a project
- Create a task from the quick dialog
- Delete a task from the action toolbar
- Modify estimated duration, start and end date from the schedule and Gantt chart
- Modify actual start/finish date
- Modify state/percentage/dependency
- Copy Schedule – Full/Partial/Import
- Left/Right indentation
- Link tasks
- Cut/copy/paste
- Duration Keyword actions
-
Click
 to
calculate float values and the overall critical path. Available only in
"Planning View."
to
calculate float values and the overall critical path. Available only in
"Planning View."