Workflow to Retrieve Logical Data | |||||
|
| ||||
-
From the
 Structure tab, to display the logical components aggregated
under the logical root:
Structure tab, to display the logical components aggregated
under the logical root:
- Drag Section in the graphical area.
- In the section, drag Text and enter Logical System.
- Drag Table under the section.
- Drag Header Cell to the table to create a new cell.
- In the first cell, drag Text and enter Name.
- In the second cell, drag Text and enter Creation Date.
- In the third cell, drag Text and enter Owner.
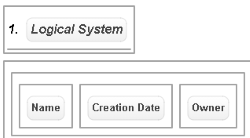
-
To define a report template for logical data:
-
From the
 Properties tab, in the Parameters area,
click New.
Properties tab, in the Parameters area,
click New.
-
Optional: In the Name box, enter
Logical System.
The input parameter type for this method is Logical Reference. By default, the name of the created input parameter is p.
Note: This parameter can be renamed as well as for all iteration variables. For more information, see Renaming Template Elements. - From the Type list, select Logical Reference.
-
From the
-
To access the logical data:
-
From the
 Data tab, expand the following variable and category.
Data tab, expand the following variable and category.
- Drag the method to the graphical area.
 Variable and
Type
Variable and
Type Category
Category Method
MethodGraphical Area Logical Reference (p) Extensions Get All Sub-Components Empty space. -
From the
-
To display the logical values:
-
From the
 Structure tab, drag Table in
Loop on Get All Sub-Component of Logical System: rel.
Structure tab, drag Table in
Loop on Get All Sub-Component of Logical System: rel.
- Drag Header Cell to the table to create a new cell.
-
From the
 Data tab, expand the following variables and
categories.
Data tab, expand the following variables and
categories.
- Drag the methods to the graphical area.
 Variable and
Types
Variable and
Types Category
Category Method
MethodGraphical Area RFLVPMLogicalInstance (rel) Attributes Name First cell of the table, in Loop on Get All Sub-Component of Logical System: rel. RFLVPMLogicalInstance (rel) Attributes Modified Second cell of the table, in Loop on Get All Sub-Component of Logical System: rel. RFLVPMLogicalInstance (rel) Attributes Originated Second cell of the table, in Loop on Get All Sub-Component of Logical System: rel. RFLVPMLogicalInstance (rel) Attributes Owner Third cell of the table, in Loop on Get All Sub-Component of Logical System: rel. -
From the
-
To retrieve the sheets under a logical root:
-
From the
 Data tab, expand the following variable and category.
Data tab, expand the following variable and category.
- Drag the method to the graphical area.
 Variable and
Type
Variable and
Type Category
Category Method
MethodGraphical Area Logical Reference (p) Navigation Attached Sheets Empty space under Loop on Get All Sub-Component of Logical System: rel -
From the
-
To retrieve the content of the sheets:
-
From the
 Structure tab, drag Paragraph in
Loop on Attached Sheets of Logical System: dif.
Structure tab, drag Paragraph in
Loop on Attached Sheets of Logical System: dif.
-
From the
 Data tab, expand the following variable and category.
Data tab, expand the following variable and category.
- Drag the method to the graphical area.
 Variable and
Type
Variable and
Type Category
Category Method
MethodGraphical Area PLM Sheet Reference (dif) Navigation Picture Paragraph in Loop on Attached Sheets of Logical System: dif -
From the
-
Optional: From the
 Properties tab, in the Condition area, enter
name = "sheet 1".
A condition has been defined to retrieve only the content from the sheet named sheet 1.
Properties tab, in the Condition area, enter
name = "sheet 1".
A condition has been defined to retrieve only the content from the sheet named sheet 1.
In this example, the template is defined to display:
- The name of the Logical component.
- The component's creation and modification dates.
- The name of the component owner.
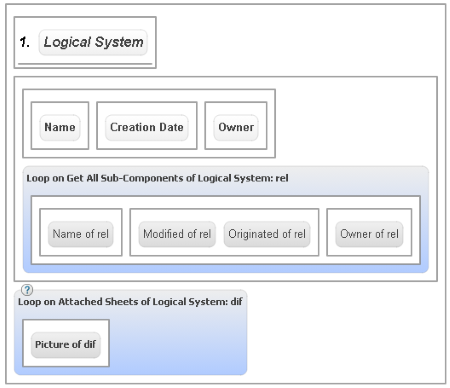
You can visualize the report file to be generated. For more information, see Previewing a Report.