Applying Decals | |||||||
|
| ||||||
-
From the Rendering Scene Design section of the action bar, click Apply Decal
 .
.
-
In the Material Browser, select the decal to be applied.
Note: The Material Browser displays only decals, no material can be selected.
- Optional:
Click
 at the
bottom of the decal thumbnail to display the context menu.
at the
bottom of the decal thumbnail to display the context menu.
Command Description Preview Displays the properties that describe the decal. - Properties displays the same information as the Edit definition dialog box (that you access through the Properties contextual command).
- Relations displays the decal relations for example: its children, or to which geometry it is applied.
Apply Decal Lets you apply the decal. Rename Lets you rename the decal. To do so, enter the new name in the Rename Decal dialog box, and then click OK.
Edit Appearance Opens the Appearance Domain dialog box. Properties Opens the Edit definition dialog box that lets you change the decal name, family, and description. Additional properties such as the creation date, owner, or collaborative space are also displayed for your information only.
- Click Apply Decal.
-
Close the Material Browser.
Tip: Enter dclin the search box to open the Material Browser afterward and see at a glance the decals stored in the database. - Use the context toolbar to select the level at which you want to apply the decal.
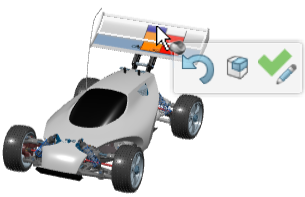
- Click either:
 to apply the decal.
to apply the decal. to open the Decal Appearance Domain dialog box and adjust some parameters, and then click OK.
to open the Decal Appearance Domain dialog box and adjust some parameters, and then click OK.
The decal is applied on the selected geometry. It is attached to the root product, like a material, and is identified by the symbol.
symbol.
-
To adjust the decal scale and position afterward without opening the
Decal Appearance Domain dialog box, use the
3D Manipulator that can be displayed using one of the
following two methods:
- Click the decal in the tree.
- Double-click Material Appearance
 in the tree to open the 3D
Manipulator and the Material
Definition dialog box. Click Hide/Show 3D
Manipulator to switch the 3D
Manipulator display on or off.
in the tree to open the 3D
Manipulator and the Material
Definition dialog box. Click Hide/Show 3D
Manipulator to switch the 3D
Manipulator display on or off.For more information, see Using the 3D Manipulator.
