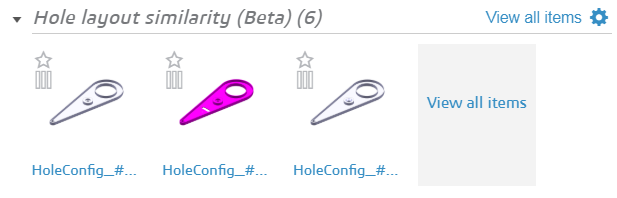3D similarity
OnePart displays the 3D similar parts on the Preview page in the 3D similarity panel. You see the similarity score when you hover over the parts. Similarity scores are also available as attributes in the Compare view. 3D similarity is calculated for parts with the same orientation.
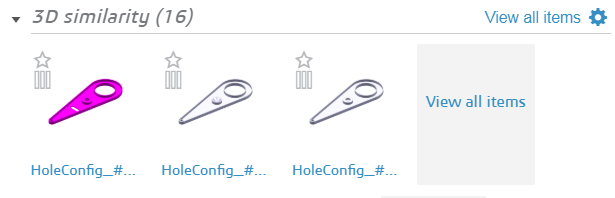
To configure 3D similarity configuration
To adjust the similarity scores, you set the shape similarity thresholds and parameters in the Preferences > 3D similarity tab.
- Click on Preferences > 3D Similarity from the user menu or click the configuration button shown below:

Set the options:
- Minimum similarity score - Ignores all parts below this threshold. The percentage values range from 50 to 100; default is 75%
- Same source - Displays results coming from the same source only. Disabled by default.
- Same CAD family - Displays results coming from the same CAD family only. Disabled by default.
- Same size - Displays results for components of the same size; default is 80%. The percentage values range from 25 to 100%
- Same inertia matrix - Displays results for components with the same inertia matrix. The percentage values ranges from 25 to 100%. Disabled by default.
- Apply grouping preference - Groups files based on user’s preferences for Grouping strategy. Disabled by default.
- Query time-out - Maximum query duration. This can range from 2 to 60 seconds
Example
For example, if you set Same size threshold to 20%, OnePart will examine only those parts having all 3 of their Bounding box dimensions between 83,3333% and 120% of the reference item's BB dimensions.
Therefore, if you increase this tolerance, OnePart will consider parts that are bigger or smaller as candidates for 3D Similarity comparison, which in turn might take more time to compute, but might return smaller and bigger parts with a similar shape.