Trimming the Corners of Two Members | ||||||||
|
| |||||||

- In the work area or Design Manager tree, Ctrl + select members to perform a corner trim.
-
Right-click and from the context toolbar, click Trim Member
 .
.
Alternatively, from the Structure section of the action bar, click Trim Member
 .
.- A preview appears.
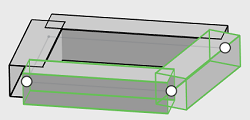
- A toolbar becomes available in the work area
providing the shortcut menu for Trim Type options. Click
 and
drag to reposition the toolbar.
and
drag to reposition the toolbar.
- A preview appears.
-
In the Trim Member dialog box, from the
Corners field, select a corner to trim.
Alternatively, from the work area, you can select a corner that is highlighted with the white circle. Deselect to clear the selection.
Note: Based on your initial selection of members, the related corners are automatically computed and displayed in the Corners field. You can also click the 2 Member tab in the dialog box to view a corner that is common for two members. -
From the Trim type list, select an option. See Trim Type
Options.
Alternatively, in the work area, from the shortcut toolbar, select Trim type option.
-
Based on the selection, the following options appear in the dialog box.
Option Description Members - Displays the names of the members that meet at the selected corner.
- Displays the preview of the selected members in the work area.
- The first member by default acts as a trim tool for the second member.
Swap Members Swaps the members in the Members field and makes the second member a trim tool for the first member. Select planar reference to trim first member. Lets you trim the trim tool (first member) by a plane or with respect to the face of the adjacent (second) member. The Design Manager Tree displays the members with the trimmed corners.
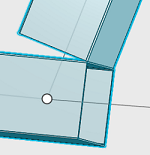
Planar- First Contact 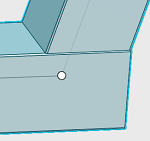
Planar- Full Contact 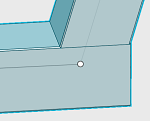
Body Trim Type 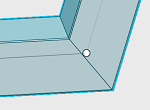
Miter 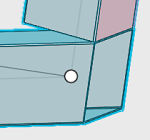
Adjacent face highlighted in pink is a Planar reference to trim the first member 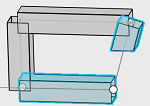
ZX Plane as a Planar reference to trim the first member. In this case, the vertical highlighted member is the first member. -
Click
 .
.