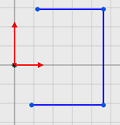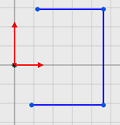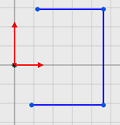 -
From the Structure section of the action bar,
click Path Segment Member
 . .
-
In the work area,
select a segment, curve, or an edge.
Alternatively, do one of the following.
- In the work area, right-click a sketch element and from the context toolbar, click Path Segment Member
 . .
- From the Design Manager Tree, select a sketch, and from the context toolbar, click Path Segment Member
 . .
-
Under Profile, from the Profile Source
list, select one of the following.
- Standards: Uses a Standard section profile for creating
members.
- Custom: Uses a Custom profile for creating members.
-
Click
 to refresh the
standard and custom profile sections in the library. to refresh the
standard and custom profile sections in the library.
-
From the Standard list, select a profile.
The Standard list displays the standard sections that are
imported from the standard section library.
| Option | Description |
|---|
| DSC |
Derived from CISC standards |
| DSE |
Derived from European standards |
| DSA |
Derived from AISC standards |
-
From the Type list, select a profile shape to apply to the
member.
-
From the Size list, select a size for the profile shape.
Alternatively, type in the size field and select the required size.
-
Under Orientation, specify a rotation
Angle for the selected profile.
- Optional:
From the Pierce Point list, select a position for a member
relative to its reference.
The list displays all the default and custom pierce point options. You can define
custom pierce points for standard and custom profiles. See, Creating Structure Sections, Creating Custom Sections.
- Optional:
Move the Display pierce points slider to enable the preview of
pierce points in the work area.
Alternatively, in the work area,
from the shortcut toolbar, click Display pierce points
 . .
- Optional:
Select Create as a new structure system
 to
add a member to the new structure system and specify the name for the new structure
system. to
add a member to the new structure system and specify the name for the new structure
system.
This option is available after you create the first member.
-
In the dialog box, click Advanced and do the following:
- Specify the start and end offset values for members.
Alternatively, from the work area, drag the dots.
- Click
 to reverse the
direction of the offsets. to reverse the
direction of the offsets.
-
Click
 . .
To specify the offset values for a specific member, select a member in the work area,
click the end points of the member, and specify the offset values in the work area
or in the dialog box.
|