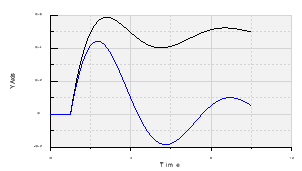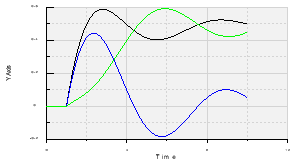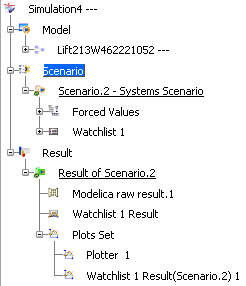Plot One or Several Variables
You can plot one or several variables.
- To plot one variable in a new plot, from the
Variable Browser, right-click the variable
and select
.
Tip: You can also double-click the variable. - To plot several variables in a new plot, from the Variable Browser, multiselect them using Ctrl when clicking, then right-click them and select .
If plots are already present, you have those plots as alternatives to New Plot when using the contextual command.
Tips:
|
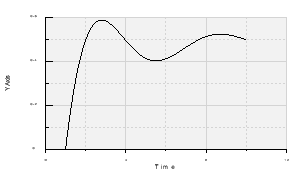
Tips:
|