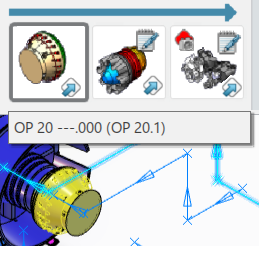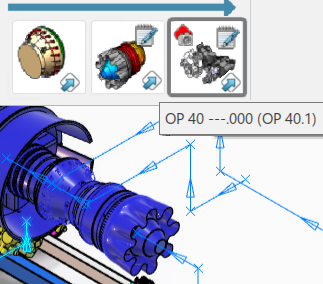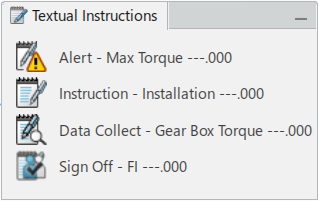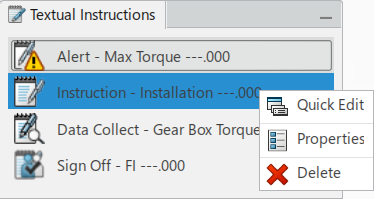The Textual Instructions panel appears when you select an
operation that has at least one work instruction associated with it. The panel lists the work
instructions of the selected operation in the Operations
Sequencer.
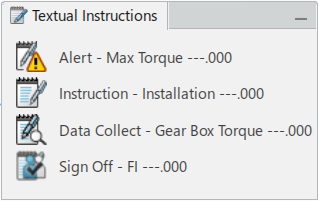
WI Types (textual Instructions)
- Instruction: Basic textual description of work to perform. It
can also have attached documents and images (snapshots of the 3D).
- Alert: Text notification to worker.
- Data Collect: A request for the collection of a data value as
well as textual instructions for how to collect the data.
- Data Collect Plan: A request for the collection of several data
values as well as textual instructions for how to collect the data.
- Data Collect Plan Checklist: Data Collect Checklist is a
specialized kind of Data Collect Plan that can only have Rows of type Boolean.
- Sign Off: A request for a series of actors to verify that the
work has perform correctly. Includes textual instructions for these actors in term of
what it inspects and by what standards.
Right-clicking on an instruction brings up the context menu.
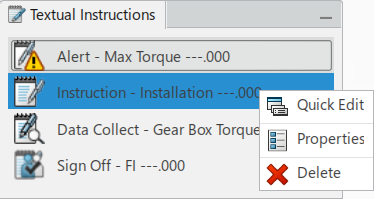
To see the contents of the work instructions instead of their names, you can define the Work Instructions Display preference. See Textual Work Instruction. Check the Show Instruction Text option, then the Instruction text for the instruction displays.
Note:
Use the Quick Edit dialog box to edit the name and selecting OK or Apply, on the WI. When the name is not unique, the DELWKIUniqueNameCheck.CATRuleExit invokes to verify the uniqueness of the name. If it is not unique a message appears, and you have to re-enter a unique name. Changing the WI object name through the Properties dialog box is not verified by this functionality.
The data created in Work Instructions publish and import in Manufacturing Operation Management (MoM).
The duplicate names cause an error in MoM importing and then necessitate rework:
modification, re-export, and routing to MoM.
You can preview the contents of any work instruction by scrolling down the work instructions in the list. To edit a work instruction, click an instruction in the list.
The list shows the instructions in order. You can use drag to reorder the instructions.
Under effectivity, when you use
Replace by Version
 , only the new instance of a work instruction appears in the Textual
Instructions panel. However, both instances are visible in the tree, but the
older instance appears in gray to indicate that it is still valid for other
effectivities.
, only the new instance of a work instruction appears in the Textual
Instructions panel. However, both instances are visible in the tree, but the
older instance appears in gray to indicate that it is still valid for other
effectivities.
You can open and edit any number of work instructions at the same time. Each dialog box remains open until you cancel it in the Textual Instructions panel.
To delete a work instruction, right-click the instruction and select
Delete. When you are using effectivity and you delete a work
instruction from the Textual Instructions panel, only the work
instruction associated with the current instance is deleted.
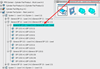

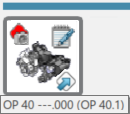
 and
and
 is
obtained based on
is
obtained based on