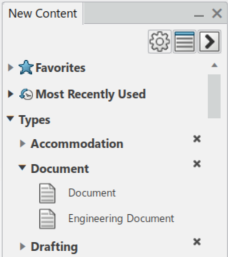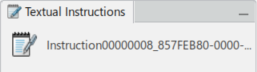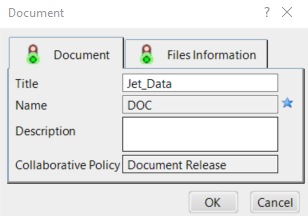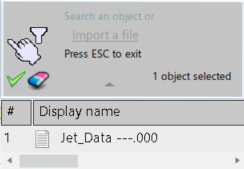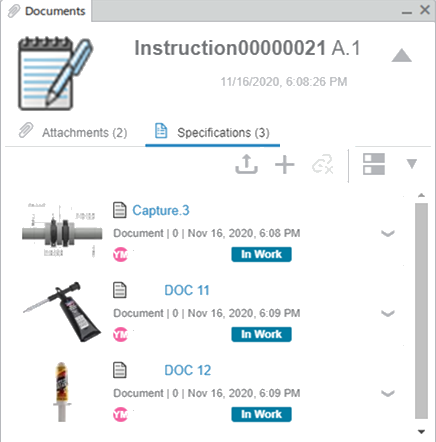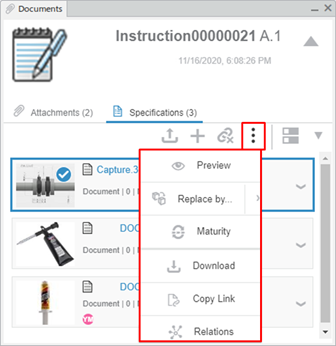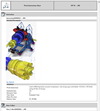Attaching or Specifying Documents to a Textual Work Instruction | |||
| |||
If you add an instruction with attachments into a catalog and reuse the instruction in another operation, the attachments remain associated with the instruction. However, if you copy and paste work instructions on the tree, that is, outside of the Work Instructions app, the attachments do not remain attached.
You can attach screen shots to work instructions using Capture Screenshot
![]() .
.
You can attach to a work instruction document that is coming from linked processes, process
output, products, or resources. Open the work instruction to which you want to attach a
document. Click Attach Document from Linked Object
![]() , and select
the source of the document or documents from the dialog box. Click
OK and the documents are attached.
, and select
the source of the document or documents from the dialog box. Click
OK and the documents are attached.