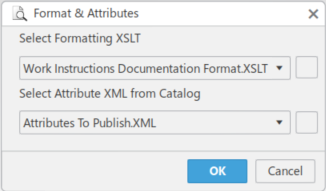You have the capability to generate documentation based on Operation Sequence, either
based on Time, or Tree order.In
Generate Documentation, the Operation sequence in XML/HTML is
determined by product flow and creation time.
- Operations are displayed sorted by start time.
- When multiple operations have the same start time, they are displayed sorted by
creation order.

Operation sequence in a Generated
Document.

When there are many operations, it
becomes difficult to spot the required operation.
Display sequence based on the
Tree Order, generates a document that has operations displayed based on the Tree
Order.

Display sequence based on
Time, the Operation Sequence in the Generated Documentation is aligned
with the sequence in the Operation Filmstrip.