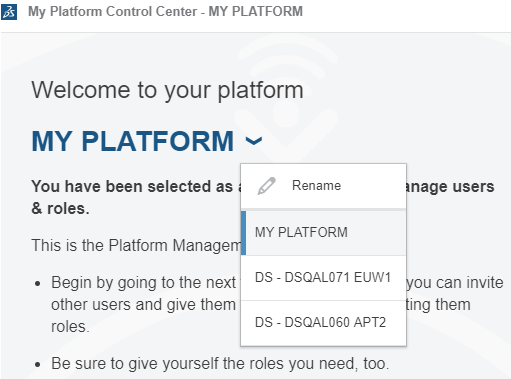Configure the Search Parameters Default Behavior
To start the 3DSearch Control Center app, you must have:
- The CSV license.
- The Platform Administrator responsibility.
- Open the Platform Management dashboard.
-
Select the
Search tab.
The tab embeds the 3DSearch Control Center app. It provides you with centralized access to customize the behaviors of 3DSearch and 6WTags, for all users on the selected tenant.
-
Configure the properties as required. See the following tables.
Table 1.  General - These properties control the behavior of all generic parameters available in 3DSearch and 6WTags.
General - These properties control the behavior of all generic parameters available in 3DSearch and 6WTags. Property Description Default results view mode Defines the default view mode for searched objects. This mode can be: Thumbnail View, Tile View, or Datagrid View. The default view is the Tile View.
Important: For users, the default view mode selected, only displays if they do not have another view mode stored in their cache (which can be a previous default mode or their own previous view selection.) They must empty their cache to see the new default view mode. Recent content availability Defines the time limit for the user to access modified content in the search window. See Using My Recent Content. The default value is 5 minutes.
Display date format Defines the default date display format:
- Based on language preferences (default mode)
- YYYY-MM-DD 24h format
- MM/DD/YYYY 12h format
- DD/MM/YYYY 24h format
- Mon DAY, YYYY 24h format (for example, Jan 12, 2018 13:30:41)
Note: This choice:- Applies to all contexts using 3DSearch (native apps, 3DDashboard, 3DSwym, etc.)
- Has no impact on dates displayed in 6WTags and Advanced Search.
CSV separator Defines the default separator to use for the export of search results in CSV. By default, 3DSearch uses the comma separator.
The end user can choose between comma, semicolon, or apply the administrator's preferences.
Search result revisions Defines which search result revisions you want to display. Objects may have many revisions and displaying all of them in the search results may clutter the UI with many irrelevant objects. You can therefore choose to reduce the number of revisions to display.
- All revisions: Retrieves all BO result revisions. This is the default view.
- Latest : Displays the latest revision only. This
mode is available for 3DSpace data and for objects supporting minor revisioning.
For example, with the following revisions, you see the revision in bold only.
Object Part.000 Part.001 Part.002 Part.003 Revision 000 001 002 003 State State1 State1 State1 State1 - Latest Per State: Retrieves only the latest
revision for each available state.
For example, with the following states and minor revisions, you see the revisions in bold only.
Object Part.000 Part.001 Part.002 Part.003 Revision 000 001 002 003 State State1 State1 State3 State2
Important: - The Search result revisions feature does not work for:
- Data that is not indexed yet. Therefore, it does not work for My Recent Content because data is not indexed in that context.
- Existing data, until reindexed (either manually by the administrator, or because of data modification).
- A new branch in your 3DDashboard created with the branching feature.
- Latest Per State works for objects, which supports minor revisions only.
Number of results Specifies the number of search results to display and use for the
 Export and
Export and  Select all actions, in the
Actions
Select all actions, in the
Actions
 menu.
menu. By default, 3DSearch shows the 200 first elements. Therefore, when the user clicks
 Export or
Export or  Select all, only the 200 first elements are selected.
You can specify a predefined value, from 200 to 1000 results. Notes:
Select all, only the 200 first elements are selected.
You can specify a predefined value, from 200 to 1000 results. Notes:- 1000 results is the maximum number that you can specify. This is to protect the server and because 3DSearch is not a tool designed to export everything. Be aware that increasing the maximum number of results may have a huge impact on performance. It can take up to 15 or 20 seconds, if your network is not performant enough.
- The new value is taken into account after a page reload or after a logout. It is a 3DSearch Control Center limitation.
- Once you specify and apply a value, it is impossible to come back to a lower value in the same session.
Use numerical abbreviations to display quantities in 6WTags Displays numerical abbreviations for 6WTags values. For example,
1105displays as 1K. When you do not select this parameter, the objects display exact numbers.Access to PLM Parameters Displays PLM parameters in the Advanced Search.
Note: The Advanced Search can only display these parameters if you select Collaborative Spaces as datasource.Display suggestions in Top bar Displays search suggestions when you enter a query in the Top Bar search field.
Display snippets in Search Results Displays snippets in the search results, to give the context of each hit through object properties.
For more information, see Highlighting and Snippets.
Force Advanced Search Mode for Applicative Search Forces Advanced Search by default on Web App clients (3DDashboard, 3DSpace, POWER'BY apps). This is useful for users who know their data well, and for huge indexes, as you can search indexed content more precisely. They can therefore get a quick access to the Advanced Search mode.
Search suggested categories The Activate for all users check box allows you to enable the Instant Search feature. This search mode displays the main categories matching with the query terms when you click the search field. For example, it shows Dashboards, Communities (including the private communities the user has access to), and Posts below the search history and general suggestions.
You can:
- Activate or deactivate the Instant Search feature. If you activate the feature, users have the Instant Search activated by default. They also have the possibility to deactivate or re it here, from the Search Options.
- Specify the type of categories to show (add new categories and delete existing categories).
- Choose to display up to 5 categories.
To add a new category:
- Enter the title of the category, select a datasource, and up to 7 Types.
- Click Add.
The new category displays at the bottom of the Search suggested categories section.
- From the list, you can
 edit or
edit or  delete categories.
delete categories.
Table 2.  6WTags
- These properties control the display of 6WTags.
6WTags
- These properties control the display of 6WTags. Property Description Properties display Activates the parameters underneath. If activated, 6WTags take the customization into account, for the selected applications. If not, they show the default tags.
Context Application Select the application for which you want to customize 6WTags. You can customize tags for 3DSearch, ENOVIA Product Structure Editor, ENOVIA Product Explorer, and ENOVIA Relations.
Once the app settings are complete, you can switch to another context application, and repeat similar actions. Click Apply to save these settings on the server.
Preferred tags Select the tags to display by default on the 6WTags panel.
6WTags display your preferred tags in their corresponding 6W. For example, if you select
Owneras preferred tag, it then shows into theWHO6WTag.Excluded tags Select the tags to exclude from the 6WTags panel.
Warning: Several tools, like Product Structure Explore, require the typetag. If you exclude it, users cannot drag parts from the search results to the Product Structure Explorer widget.Table 3.  Advanced Search - These properties control the behavior of the search features that help to filter
objects on types. It is mainly for the Advanced Search and
the Preferred Types features.
Advanced Search - These properties control the behavior of the search features that help to filter
objects on types. It is mainly for the Advanced Search and
the Preferred Types features. Property Description Type display Activates the parameters underneath.
Default datasource Select the datasource to display by default in the Advanced Search Datasource field.
Preferred types Select the preferred types to display by default in the Advanced Search.
Excluded types Select the types to exclude from the Advanced Search.
Datasource Select the datasource on which you want to apply the property customization.
Select All datasource and types to see all Preferred properties and Excluded properties, whatever their types.
Type Select the type on which you want to apply the property customization.
Preferred properties Select the properties to display by default in the Advanced Search.
Note: Custom properties appear in the list provided they are Deployment Extension properties.Important: If custom properties do not appear in the list when the selected Datasource is All datasource and types, change the datasource to Collaborative spaces. Excluded properties Select the properties to exclude from the Advanced Search.
Note: Custom properties appear in the list provided they are Deployment Extension properties. -
Click:
- Apply to validate your changes.
- Cancel to revert the changes made in the application, and restore them back from the server.
- Restore to cancel your changes and reactivate the default Search Control Center settings on the current tenant.