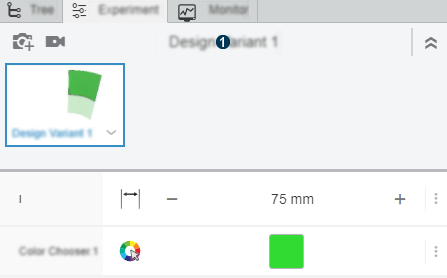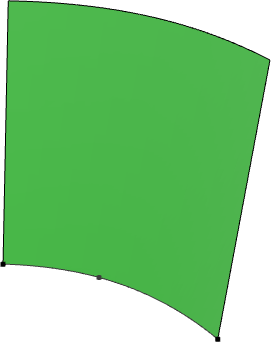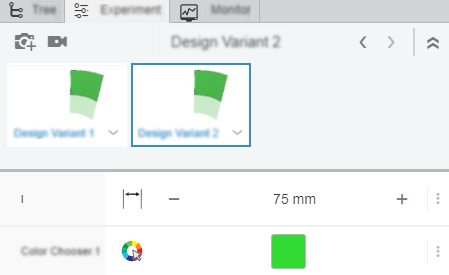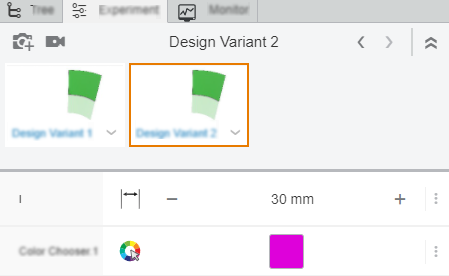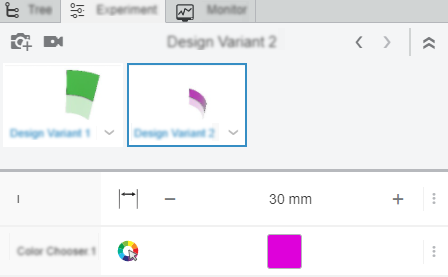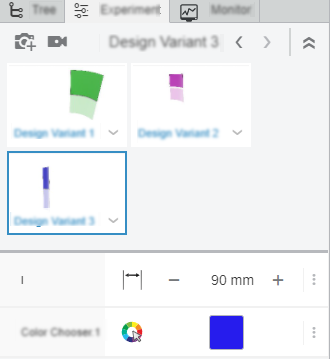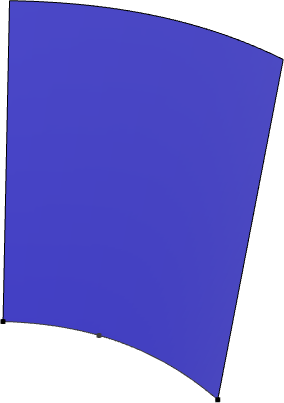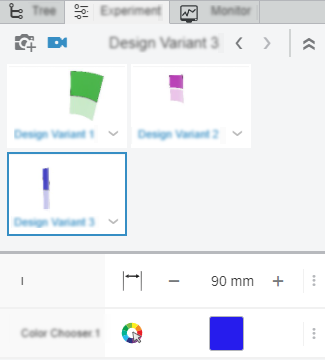Declare and Edit a Controller
Before you begin: Edit an input parameter.
-
In the operation dialog box, click Controller
 .
.
- The icon is highlighted:
 .
. 
- In the Experiment tab, the input defined as controller
appears.
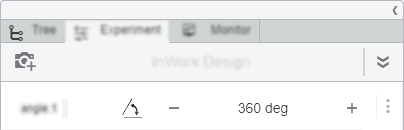
Tips: - In the tab, you can also click New Controller
 to create a node and define it as controller. Existing
nodes that can be selected appear under the Existing nodes
list.
to create a node and define it as controller. Existing
nodes that can be selected appear under the Existing nodes
list. - The Controller command is also available on the context toolbar in the Graph Editor. See Context Bar.
- In the Graph Editor, you can create regions to group your controllers. Regions always appear at the top level in the controllers' list. For more information, see Regions.
- The icon is highlighted:
-
In the tab, edit the value of your controller.
Your design is updated instantly.

The value is also updated simultaneously in the edition dialog box of the parameter and in the Graph Editor.
-
To display additional commands and manage your controllers, click
 .
.
- Select Move Up or Move Down to
modify the order of controllers and regions within the tab.
When you modify the order, changes are persisted in your model after using Save or Refresh.
- Select Edit to modify the inputs of a controller in the operation dialog box.
- Select Remove to withdraw a controller from the controllers' list.
- Select Move Up or Move Down to
modify the order of controllers and regions within the tab.
 .
.