Work with Milestones
-
In the schedule, double-click the milestone indicator, such as
 or
or
 .
The number indicates the number of milestones.
.
The number indicates the number of milestones.
If you hover over a milestone indicator, a pop-up displays the estimated date of the milestone.
Note: If a Project Management project is specified as the "Contributes to" for the current project, milestones and gates from the Project Management project are displayed. These milestones have dashed boundaries that look like . Milestones and gates from Project Management are not editable in Project Planning but you can double-click them to see their properties.
. Milestones and gates from Project Management are not editable in Project Planning but you can double-click them to see their properties. - To edit the properties, see Edit a Milestone.
-
Work with the milestones displayed in the schedule:
To move a milestone, click the milestone and drag it to the new date on the timeline.
Right-click a milestone for these options: Edit, Pin/Unpin, and Delete.
Double-click a milestone
 to see its properties and make constraints. See Managing Milestones and
Managing Constraints.
to see its properties and make constraints. See Managing Milestones and
Managing Constraints. Any project (Project Management or Project Planning) that is specified as the "Contributes to" for the current project has its milestones and gates displayed in a shadow color:

Shadow milestones/gates have dashed boundaries. You cannot edit shadow milestones. Dependencies to shadow milestones display on the parent project if the parent project and its multiple child projects contribute to the same project.When milestones are too close together to display individually, they are displayed stacked in the timeline
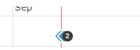 . Left-click the stack to see the individual milestones
. Left-click the stack to see the individual milestones 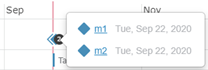 . Right-click the stack to see a menu that lists each milestone.
. Right-click the stack to see a menu that lists each milestone.Single-click a milestone to see a pop-up tooltip showing the description along with the estimated date.
Milestones from a project defined as "Contributes to" display in a softer shadow color and have a border made of dashes:
These shadow milestones