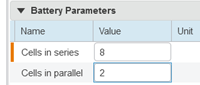-
From the Design section of the action bar,
click Create Cockpit
 .
.
-
In the Cockpit creation dialog box, enter the name and
description of the cockpit.
A cockpit is created with the specified name as the title of
the cockpit.
For more information about the interface of the cockpit, see About Cockpit. -
To categorize and edit the parameters of interest:
-
From
the Cockpit section of the action bar, click
Create
Parameters Category
 to create a parameter category.
to create a parameter category.
Note:
You can also click  , under the
categories of parameters.
, under the
categories of parameters.
-
Enter the name of the category in the Add a category dialog
box and click OK.
-
Drag the parameters you need into the category area.
- Optional:
Double-click the parameter name to edit it.
- Optional:
Modify the values of the parameters.
The row of a modified parameter is highlighted using orange color in the
first column.
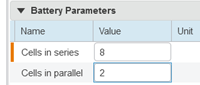
-
To add the variables to be simulated:
-
From
the Cockpit section of the action bar, click
Create
Variable Area
 .
.
-
Drag the variables into the text area.
- Optional:
Double-click the variable name to edit it.
-
To add a model diagram, a plot, or a text area,
use
the commands in the Cockpit section of the action bar.
For more information, see Cockpit Section.
The cockpit is created. You can expose this cockpit for analysis
using the
Expose
to Analyst
 command from the
Lifecycle
section of the action bar. For more information, see Exposing Templates.
command from the
Lifecycle
section of the action bar. For more information, see Exposing Templates.
![]() command from the
Lifecycle
section of the action bar. For more information, see Exposing Templates.
command from the
Lifecycle
section of the action bar. For more information, see Exposing Templates.