Creating a Horizontal Alignment | |||||
|
| ||||
-
From the Road and Railway section
of the action bar, click Horizontal Alignment
 .
In the Alignment Sketcher, an alignment assistant guides you through the process of establishing the path of your linear construction by defining alignment options along with stationing parameters.Notes:
.
In the Alignment Sketcher, an alignment assistant guides you through the process of establishing the path of your linear construction by defining alignment options along with stationing parameters.Notes:- The Alignment section of the action bar lets you use sketcher commands dedicated to alignments.
- An alignment object is automatically created. You can edit this alignment after the creation of the horizontal alignment.
-
Choose the Road or Highway
configuration.

Each configuration corresponds to a road/highway profile that can be defined with Data Setup. For more information, see Alignment Design Customization.
After selecting an existing profile (road or highway), you can modify the following attributes:
- Profile Specifications: Profiles, travel
way/shoulder lanes distribution and vehicles types are stored
and managed in an xml file in Data Setup, called in the RoadAlignmentDesign.xml for road design.
For more information, see Alignment Design Customization.
To create a customized road, you can directly modify some attributes and click OK to validate. For road surface widening, you can edit the Right shoulder slope, Widening transition/smoothing and Roll-over angle (not to have a large slope between the travel way and the shoulder). The customization is only local to the edited 3D Shape and does not impact Data Setup.
Road specifications can also be modified from a given station using Alignment point dialog box.
- Traveled way lane distribution: when there is
no lane definition, only
 is
available. To define it, select an existing lane type or create one
by clicking
is
available. To define it, select an existing lane type or create one
by clicking  .
. - Shoulder lane distribution: To define it,
select an existing lane type or create a new one by clicking
 .
. - Rules: correspond to the selected profiles, managed in Data Setup. You cannot edit them.
Tips: Road specifications and traveled way lane/shoulder lane distribution can also be modified from a given station using the Alignment point dialog box. In the Horizontal Alignment Initialization and the Alignment Point dialog boxes, customization is only local to the edited 3D Shape and does not impact the Data Setup.
You can choose a Type in the Lane section:
- Planar: the shape of the road provides a straight plane, with one slope.
- Crown: the shape of the road provides a sloped plane, forming a crown, with two slopes joining at the center.
You can change the surface position by selecting a Rotation Mode. The available alignment types are:
- Centerline: The traveled way revolves about the centerline.
- Inner edge: The traveled way revolves about the inside turn.
- Outer edge: The traveled way revolves about the outside turn.
- Left: The traveled way revolves about the left edge.
- Right: The traveled way revolves about the right edge.
- Center of central median: The traveled way revolves about the
center of the central median.
This rotation mode needs a central lane that cannot be used by vehicles. If none exists in the model, it is created. If it can be traveled, it is replaced by another one that cannot be traveled. The central median pilots the rotation around its center. The left and right slopes rotate less and follow the central median's rotation.
- Edge of central median: The traveled way revolves about the
extremities of the central median that does not rotate. The
rotation on the left and right sides behaves like
Centerline.
The behavior of the central lane specifications is the same as with Center of central median.
When a rotation is used, an Extract feature appears under the Traveled way node aggregated in Road Surface, in the tree. If you select the Center of central median or Edge of central median modes, the Switch
 button
replaces the Remove
button
replaces the Remove
 button.
When one of the other modes is selected, the
Remove button replaces the
Switch button.
button.
When one of the other modes is selected, the
Remove button replaces the
Switch button.Rotation modes can be customized with Data Setup. The travel way type and rotation mode can be changed in the Specification panel only (cannot be edited in the Alignment Point dialog box).
- Profile Specifications: Profiles, travel
way/shoulder lanes distribution and vehicles types are stored
and managed in an xml file in Data Setup, called in the RoadAlignmentDesign.xml for road design.
For more information, see Alignment Design Customization.
-
To edit profiles specifications, click
 to switch to the edition
mode. Then modify attributes, for example speed, and click
OK to validate.
to switch to the edition
mode. Then modify attributes, for example speed, and click
OK to validate.
Tips: - When a value is overloaded, its name turns bold.
- Click Reset
 to
revert to the previous specifications.
to
revert to the previous specifications.
-
To add a new lane, click
 in the
Traveled way lane distribution section. In the
Lane Chooser dialog box, you can do the
following:
in the
Traveled way lane distribution section. In the
Lane Chooser dialog box, you can do the
following:
- Select a lane type: select an existing lane or create a new one.
- Change Lane specifications: when the selected lane has a
traveling direction set to One way, a right/left
arrow is displayed next to the Remove
 button.
To inverse the traveling direction, click the arrow.
button.
To inverse the traveling direction, click the arrow. - Edit Vehicle parameters: the selection of a vehicle type automatically increases the lane width if the vehicle does not fit the lane.
Lane types are managed in Data Setup. For more information, see Alignment Design Customization. - Click OK to validate the profile specifications.
-
To create your profile, click Alignment Profile
 .
.
The profile must be continuous.
-
To verify the alignment compliance, do the following:
- Look at the colored bullet to check the result status.
- Select the Dynamic checks option in the Check results for horizontal alignment xxx to visualize these checks in the 3D area.
-
To create the profile alignment, select the design options of your choice in
the Alignment Assistant:
- Curve creation: lets you automatically create a
curve at each angle (in blue in the image below).
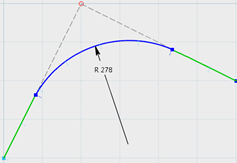
- Spiral creation: lets you automatically create a spiral (spiral
in orange in the image below) before and after each curve. Select one of the
following types to create a transition between two curves:
- Clothoid
- Cubic parabola
- Cosinusoidal
- Sinusoidal

- Dynamic constraints: The option is selected by default.
During the alignment design profile, constraint detection made by the Sketcher assistant is deactivated to avoid over-constrained sketches (length and tangency constraints are not detected). Detection options are automatically cleared in the SmartPick... panel. You can open them in the Constraint section of Me > Preferences > Mechanical > Sketcher.
Only coincidence constraints are detected and created. If you want to visualize more detection information, you can force them in Me > Preferences > Mechanical > Sketcher, by clicking SmartPick...
When you exit the alignment workshop, the detection options are restored except if you have forced them during the alignment profile command.
- Click
 to
display the geometric elements in specific colors based on their diagnostic
solving status.
to
display the geometric elements in specific colors based on their diagnostic
solving status.
- Curve creation: lets you automatically create a
curve at each angle (in blue in the image below).
-
Create points using one of the following point commands:
Option Description Point 
To create a point by positioning it on the sketcher plane. Point on Alignment 
To create a point on the alignment.
When you double-click a point on the alignment in the tree or 3D area, the Alignment Point dialog box opens and you can see:
- The Stationing definition of the selected point. You can edit it. A Stationing feature appears in the tree under the Component Specifications node.
- The point and its position are highlighted in the 3D area. The selected 3D point is considered as the initial point when its stationing position is defined.
- The type of the 3D point, for example Start of Bridge or Start of Ground. You can define/edit it if necessary. The same typing is added to the 3D point on the 3D alignment. A Type feature appears in the tree under the Component Specifications node.
Important: If you move this point with the mouse, the point might not remain on the alignment entities. But if you edit the point stationing value in the Point on Alignment command, you can move it to the required position. Point by Offset 
To create a point by offset. Equidistant Points 
To create one or more equidistant points. Switch Points 
To convert points into alignment points and reversely. Notes: The Alignment Point dialog box lets you:- Define your Parameters:
- Start Point/End Point (the last point of the alignment is automatically defined as the end point)
- Stationing
- Label
- Index
- Speed
- Category
- Superelevation
- Type: Select a semantic type between Bridge, Dam, Ground (for natural terrain level), or Tunnel.
- Select the parameters (Radius/Gradient table) driven by the Design rules stored in Data Setup.
For more information about design rules, see Design Rules.
- Optional:
Under Alignment options in the Alignment
Assistant dialog box, select Key point
conversion to create automatically alignment points on all key
points.
Note: It also creates automatically alignment points on all key points in vertical alignment with the Not defined type.
-
Optional: Define stations on your profile in the
Alignment Assistant.
- Define your major interval.
- Define your minor interval.
- Define your stationing label.
- Stationing major and minor intervals can be managed in Data Setup.
- Alignment points always have a stationing positioning.
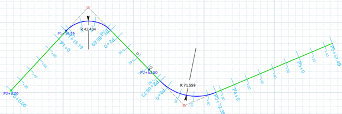
Note: To display the stationing of vertical alignment, click Display vertical context from the Stationing assistant. -
Click Check in the Alignment
Assistant to check your design.
Errors are displayed in the Messages Reporting dialog box and highlighted in the geometry. For more information about design checks, see Design Checks.
-
To fix errors, right-click each of them in the Messages
Reporting and select Fix Error.
Note: A check is also performed when exiting the Alignment Sketcher. An error is displayed if your profile does not comply with design rules.
-
Optional: To display the stationing and visualize the road or
railway, click Visualization
 from the
Alignment section.
from the
Alignment section.
For more information, see About Visualization.
The horizontal alignment is created.
-
In the tree, double-click the alignment object to edit it.
- Select the horizontal alignment you want to work with in the Vertical Alignment Creation dialog box.
- Optional: Click Bounding box width to refine the display of some objects you want to transfer on the vertical sketch. For more information, see Bounding Box.
- Under Transfered to vertical alignement, select a terrain.
- Select geology and layers.
- Select other 3D objects (for example buildings).
- Optional: For the layers or 3D objects, select the visualization mode of your choice. For more information, see Visualization Modes.
-
Optional: Under Output Management,
manage the lifecycle of the outputs.
- If the 3D alignment exists and you select an object, the output is automatically generated.
- If the 3D alignment exists and you clear the selection, the outputs are deleted.
- If there is no 3D alignment, the selected outputs are generated at its creation.
- Click OK.