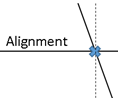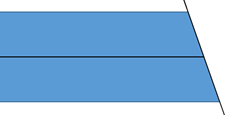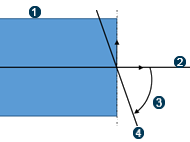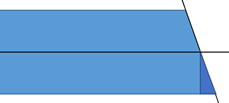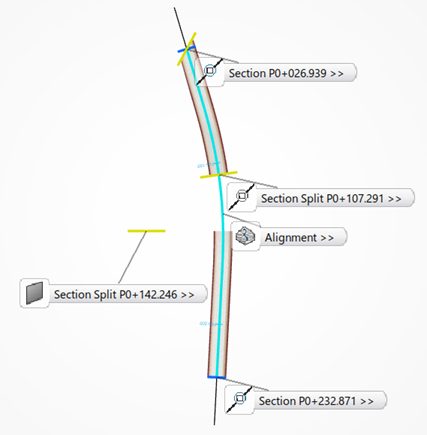Design the Layers of a Subgrade
You can design the layers of a subgrade thanks to a user-defined typical cross section.
-
To create a subgrade, click Road/Railway Subgrade
 from
the Road or Railway section of the action bar
and do the following:
from
the Road or Railway section of the action bar
and do the following:
- Select an alignment to sweep along it.
-
Select an Object Type having the Subgrade type.
Only object types corresponding to the chosen discipline (which can be a platform, a road, or a railway) and undefined object types are visible. The content provided in the SubgradeTypicalCrossSections.3dxml stored in the
...\startup\Civil\Alignmentdirectory has been updated in R2022x GA to take the discipline into account.
The Road/Railway Subgrade window is updated with the following sections:- Alignment: This box contains the name of the alignment you selected before.
- Surface: Available in the earthwork context only, that is when excavation and filling profiles have been defined in the UDF of the object type. It contains the name of the road or railway earthwork that is generated after validation.
- Typical Cross Section: Contains the name of the object type you selected before, and the cross section name is automatically filled.
- Inputs/Outputs: Output data stored in the UDF, and input
data when you need to select more features. The Earthwork
output, which is the road or railway surface to be created, is also listed.
The Earthwork corresponds to the shared line between an excavation profile and a filling profile, that is swept along the curve of the alignment to create a surface. By default, all the output options are selected, you can clear a few of them when they are not necessary for your road or railway design.
The common stretch, the excavation stretch, and the filling stretch, generated with the Road/Railway/Platform Earthwork commands, are used to compute the Earthwork surface.
- Parameters: Select the Extrapolate cross section to terrain option if necessary, and a Precision option to refine computation.
- Sections: You can edit or add sections on layers.
- Terrain Modification Options: Select a terrain and a Destination Set.
-
Optional: To display a preview of the selected object type in a side
panel, click Template Helper
 .
A template viewer opens next to the Road/Railway Subgrade dialog box and displays the shape of the object type and axis systems.
.
A template viewer opens next to the Road/Railway Subgrade dialog box and displays the shape of the object type and axis systems.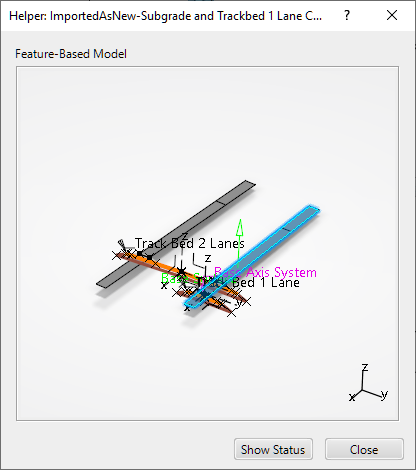
In the Helper, you can move and zoom in the object type. Click again the same input and the object type moves back to its initial position.
To close the Helper, click
 or Close or
or Close or 
-
Optional: To display the feature-based model information and figures of
the corresponding object type of the road or railway Subgrade, do the following:
-
Click Display Help
 .
The Helper appears providing information about the
feature-based model contained in the object type.
.
The Helper appears providing information about the
feature-based model contained in the object type.
- Click Show Status to display the object type status. The status icon along with the object type name and its instantiation method information appear.
The green bullet is displayed next to the object type box when all the necessary inputs have been selected. -
Click Display Help
- To remove a layer, clear the option next to its name in the Outputs section of the Road/Railway Subgrade window.
-
In Parameters, use the following options to:
-
Extrapolate cross section to terrain: available (selected
by default) in the earthwork context only, when excavation and filling profiles have
been defined in the UDF of the object type. To extrapolate the last section of the
cross section profile to the terrain, select the option. The cross section profile
is systematically extrapolated to the terrain, as shown in the right image
below.
To keep the profile as it is (as shown in the left image below), without extrapolation, clear the option.
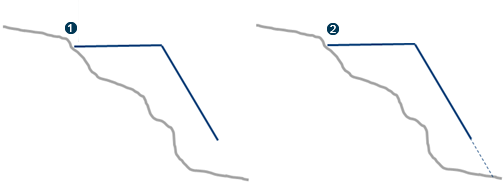
 : Right side profile
without extrapolation.
: Right side profile
without extrapolation.  : Right side profile
with extrapolation.
: Right side profile
with extrapolation. -
Define a precision computation:
- Coarse: to operate with user-defined cross sections only. This computation mode is quick but less precise.
- Medium: for a quick but less precise computation.
- Fine: may be time-consuming.
- Manual: when selected, the Step
box appears under the Precision modes. Set the step value
to define the maximum distance between profiles along the alignment. Subgrade
and Earthwork surface computation (including Preview) is based on these computed
profiles.
When you use the Manual precision, the alignment is discretized according to the two following parameters:
- The sag value defining the chordal deviation, which is the maximum
distance between a polyline (chord) with end points lying on a curve, and
a point on this curve as illustrated below:

To specify a sag value, select the check box next to the Sag box and specify the value. The default sag value is 10mm.
If the check box is not selected, the discretization occurs using only the step value.
- The Step value that represents the distance
between two successive profiles along the alignment (polyline). Subgrade
and Earthwork surface computation (including Preview) may be
time-consuming, particularly if the value is low. If the
Sag check box is selected, the step value
represents the maximum step.
It is user-defined. Step is useful to add points on linear portions of the alignment.
The resulting points of the discretization are the defining positions of the profiles before surface generation.
In manual mode, the discretization takes into account the extremities of internal edges. Therefore, the profiles are positioned on these extremities.
- The sag value defining the chordal deviation, which is the maximum
distance between a polyline (chord) with end points lying on a curve, and
a point on this curve as illustrated below:
- To reverse the direction of the section split, click Split Other Side. This option is available only when at least one section splits the subgrade. For more information, see Splitting a Subgrade.
-
Extrapolate cross section to terrain: available (selected
by default) in the earthwork context only, when excavation and filling profiles have
been defined in the UDF of the object type. To extrapolate the last section of the
cross section profile to the terrain, select the option. The cross section profile
is systematically extrapolated to the terrain, as shown in the right image
below.
-
To edit sections, do the following:
- Set parameters on sections. By default, there is a start and end section. Each section must have the same number of edges and vertices along the swept volume.
- Select the contextual command to display or hide parameters on a section in the 3D area.
-
Add a new section by clicking
 and selecting a point
on alignment for example. The new section inherits the previous section's
parameters. When you have three sections, additional contextual commands are
available: Remove and Order sections along the
alignment.
and selecting a point
on alignment for example. The new section inherits the previous section's
parameters. When you have three sections, additional contextual commands are
available: Remove and Order sections along the
alignment.
You can define transitions between sections without creating additional sections. See next step.
-
To manage transitions between sections, use the following parameters in the
Sections area:
- Enable Transition option: selected by default.
- Transition Length value.
If the Enable Transition command is selected, the transition between sections is done on the Transition Length.
If the Enable Transition command is cleared, the transition between sections is done on the whole distance between sections.
Notes:There is no transition on the first section.
Transition length must:
- Not be equal to zero on intermediate sections.
- Not be greater than the distance between two consecutive sections that may interfere.
- Be negative or equal to zero on the last section. A null transition on the last section means that it is going to be ignored.
-
Select a Destination Set to aggregate the newly created road
or railway stretch.
When there is no excavation and filling in the UDF of the object type, the Road/Railway Subgrade dialog box contains the Destination Set area instead of the Terrain Modification Options area.
Notes:- If the stretch set has already been aggregated, you cannot change its destination.
- When no terrain is selected, by default no destination set is selected, and the stretch is created directly under the road or railway node.
- If you want to select an existing stretch set into which the current stretch is to be aggregated, first click the Destination Set, then select the stretch set either in 3D area or in tree.
- Click
 to create a new road or
railway stretch set, and it is aggregated under the Stretch
Set in the tree.
to create a new road or
railway stretch set, and it is aggregated under the Stretch
Set in the tree. - Click
 to remove the selected
road or railway stretch set, and the current stretch is created out of any stretch
set.
to remove the selected
road or railway stretch set, and the current stretch is created out of any stretch
set. - If an existing stretch set or a new stretch set is selected, the following
options are selected by default to create a modified terrain and, excavation and
filling works in the Stretch Set automatically:
- Create modified terrain: if you clear this option, the modified terrain is not created in the Stretch Set. When you select the option, the boundary of excavations and fillings is generated in the tree. If you click the boundary feature in the tree, it is highlighted in the 3D area.
- Create excavation and filling works: the excavation and filling works are also not created in the Stretch Set.
- If a stretch has been aggregated into a stretch set, you cannot move it outside of the stretch set or into another stretch set.
-
To modify the terrain with the excavation and filling profiles, select the terrain
and the stretch set in the tree to fill in the Terrain Modification Options.
When there are excavation and filling profiles in the UDF of the object type, the Road/Railway Subgrade dialog box contains the Terrain Modification Options area instead of the Destination Stretch Set area. Intersection and boolean operations are computed to obtain volumes on the terrain. If you do not select the terrain, you only see the excavation profile in blue and the filling profile in orange.
When a linear stretch or a stretch set have been set as current, you can select it in the Destination Set box. For more information, see Creating a Stretch Set and Creating a Linear Stretch.
The Road/Railway Subgrade window is updated with the following options:- Create modified terrain
- With excavation and fillings: By default, the option is selected and you can see these modifications encrusted on the terrain.
- With excavation: Only earthwork excavation stretches are taken into account in terrain modification, filling stretches are ignored. Consequently filling works is not computed.
- With fillings: Only earthwork filling stretches are taken into account in terrain modification, excavation stretches are ignored. Consequently excavation works are not computed.
- Without excavation and fillings: The excavations and fillings are removed from the modified terrain.
- with only excavations and fillings: The modified terrain contains only excavations and fillings.
- Create excavation and filling works: when selected, excavation and filling works are created, or modified if they have already been created. If the option is not selected, they are deactivated.
- Keep non-connected excavation and filling works: To keep or remove excavation or filling works, which are not connected to road, railway, or platform surface.
You obtain a modified terrain. It appears under the Road Set node, along with the terrain boundary, the excavation and filling works, and the subgrade feature that gets the same name as the object type's.
- Create modified terrain
-
To verify your result, click Preview to visualize the impacts
on and under the terrain.
You can visualize the typical cross sections in the 3D area.
-
Specify the result outputs and click OK.
A progress bar is displayed and you obtain:
- A geometrical set, called Road or Railway Subgrade, is stored under the road or railway node in the tree and contains the main result and the outputs of the UDF.
- If the UDF outputs were typed, the volumes or surfaces derived from these outputs have the same type. You can see the information, along with the computed volume, in the BIM Attributes panel.
- Layers: they are displayed in the 3D area with different colors when defined in the UDF.
- Volumes when outputs are closed curves, surfaces when outputs are opened curves.
- A volume attribute: it is displayed on the output Formula under the Road Subgrade node in the tree.