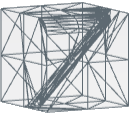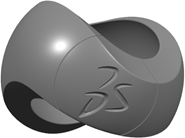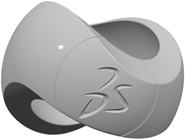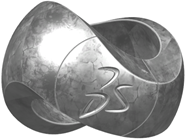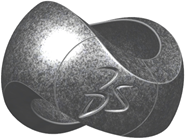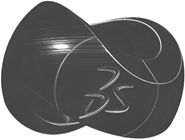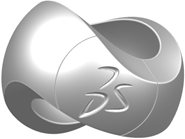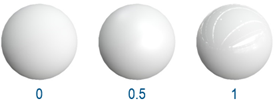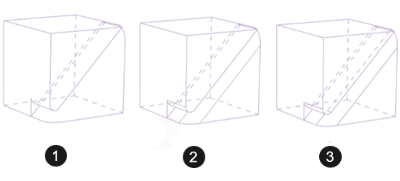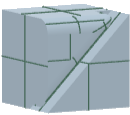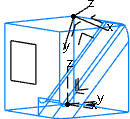Define Shading Options
You can change the default shading.
-
In the upper part of the View Modes
panel, click the appropriate icon to apply the corresponding shading mode.







Shading Shading with sharp edges Shading with sharp edges and half visible smooth edges Shading with sharp and smooth edges Shading with all edges and hidden edges Shading with Materials Wireframe 
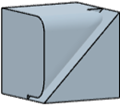
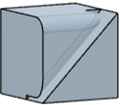

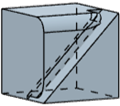
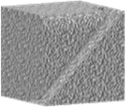
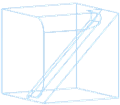
Shades the surfaces of the object without edges. Shades the object's surfaces with its edges, except the smooth ones. Shades the object's surfaces with its edges and the half visible smooth ones. Shades the object's surfaces with its edges, whether smooth or not. Shades the object's surfaces with all its edges (sharp and smooth), whether hidden or not. Displays the materials applied onto the object. When no material is applied,Basic for design is used. It is a rough plastic with a shiny coating layer that uses the 3DS PBR material type and takes the model's color as input.
Uses simple geometry, such as a point, line, or curve to represent the outline of the 3D object. For each surface or solid, the colors of all the object's faces are retrieved to look for the dominant color (the most used color). Otherwise, edges are applied the color defined in the Properties dialog box.
By default, the color is black.
-
In the Shading area, specify if you want to use the object's
shading, or a default one.
Option Description Use object shading Takes into account the rendering styles that have been defined in the Properties dialog box or in the Object Properties panel. Usually, these attributes are ignored when drawing objects.
For more information, see Viewing the Rendering Style per Object.
Default shading  Shaded
Shaded HRD
HRD Wireframe
Wireframe Line on Line
Line on Line



Shades the surfaces of an object without edges. Note: Edges can be displayed through the Edges options.Displays the geometry in quick dynamic hidden line removal mode. 3D faces visually blank out any element located behind them, including 1D elements (such as wireframe elements).
Displays an object in a mode where only its edges are visible. This amounts to clicking Wireframe
 .
.Lets you visualize superimposed lines by displaying them in a different color. Recommendation: Specify a dark color background for a better visibility of the model.